Nesta oficina, você construirá uma página de Autenticação de Login na web usando o Firebase.
Firebase é uma plataforma desenvolvida pela Google para a criação de aplicativos móveis e web.
Seu resultado final será algo assim 👇
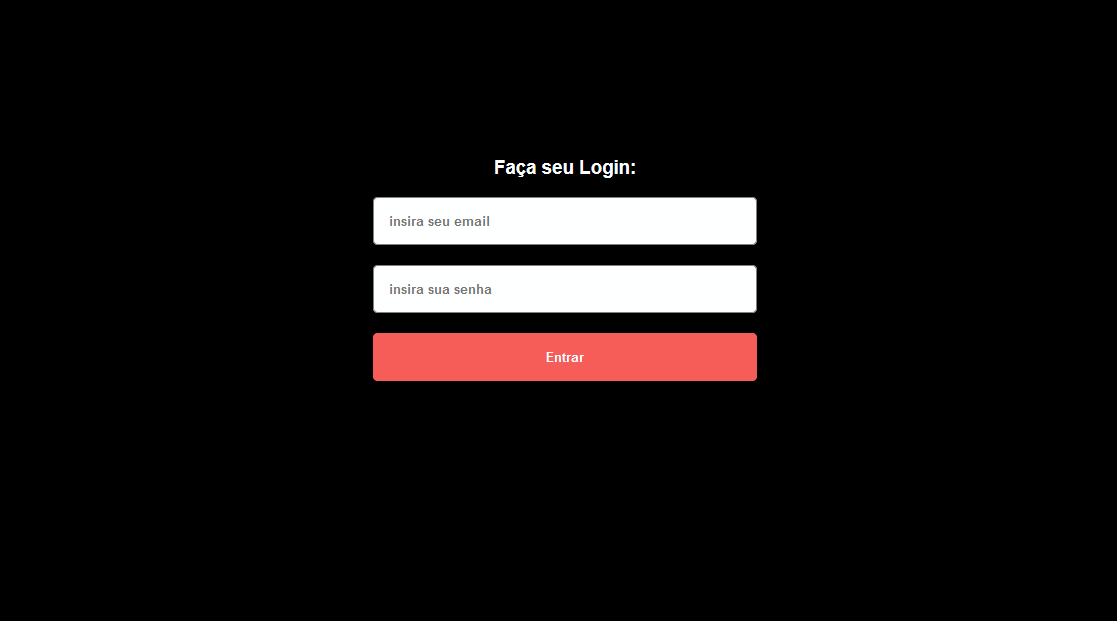
Dá uma olhada na versão final!
Você pode testar o site de demonstração usando as seguintes credenciais:
- Email:
login@autenticado.com - Senha:
senha123
Começando 🚀
Para começar, você precisará ter conhecimento básico de:
- HTML
- CSS
- JavaScript
Então, vamos lá 💨
Criando um projeto no Firebase 💻
Primeiro, você precisará entrar no Firebase usando uma conta do Google. Se você não tiver uma, você pode criar uma aqui.
Após o login, você verá uma página semelhante a esta:
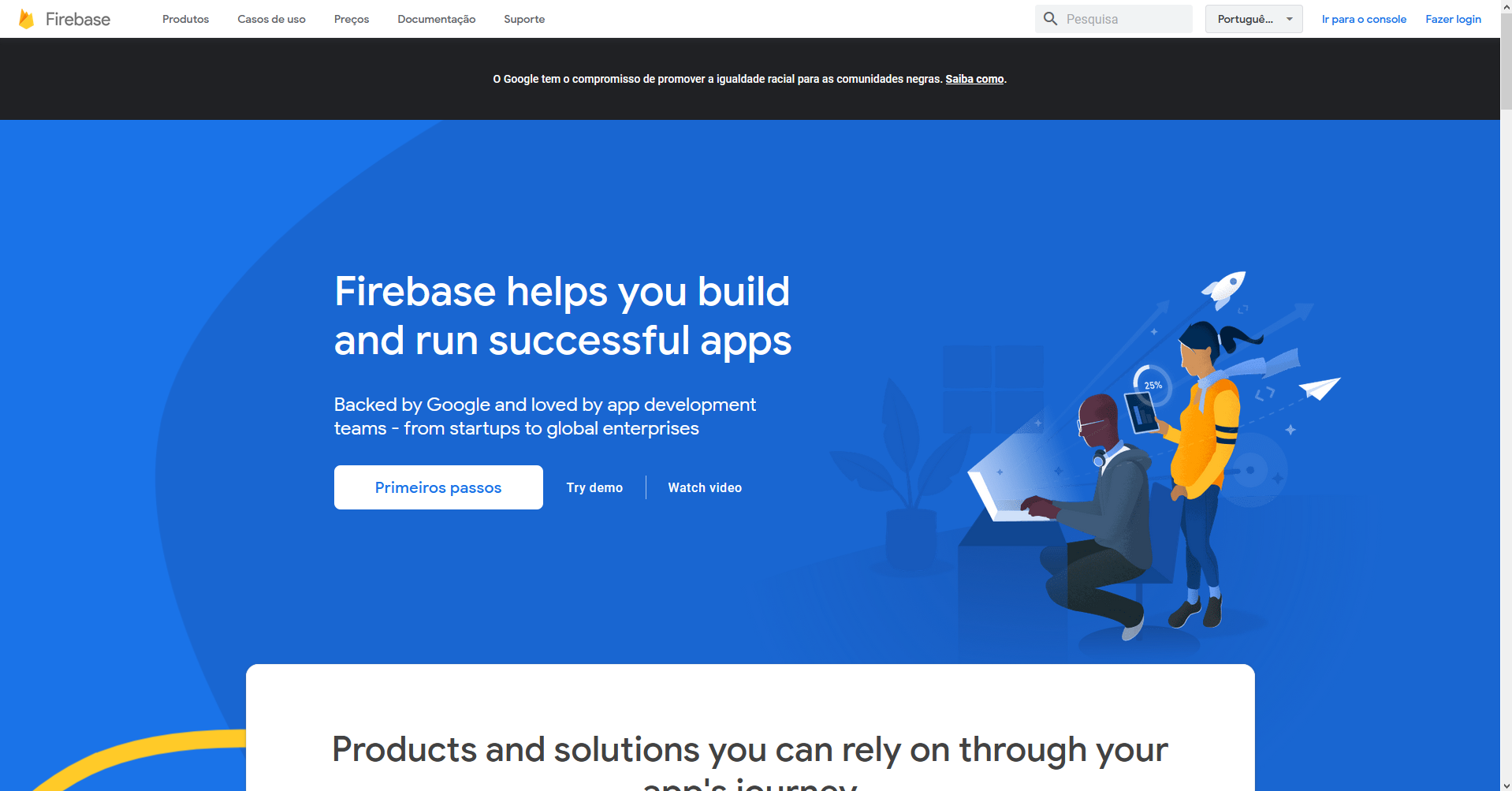
Na imagem acima, você verá o botão Ir para o console no canto superior direito. Clique nele, e você será redirecionado para a seção de console.
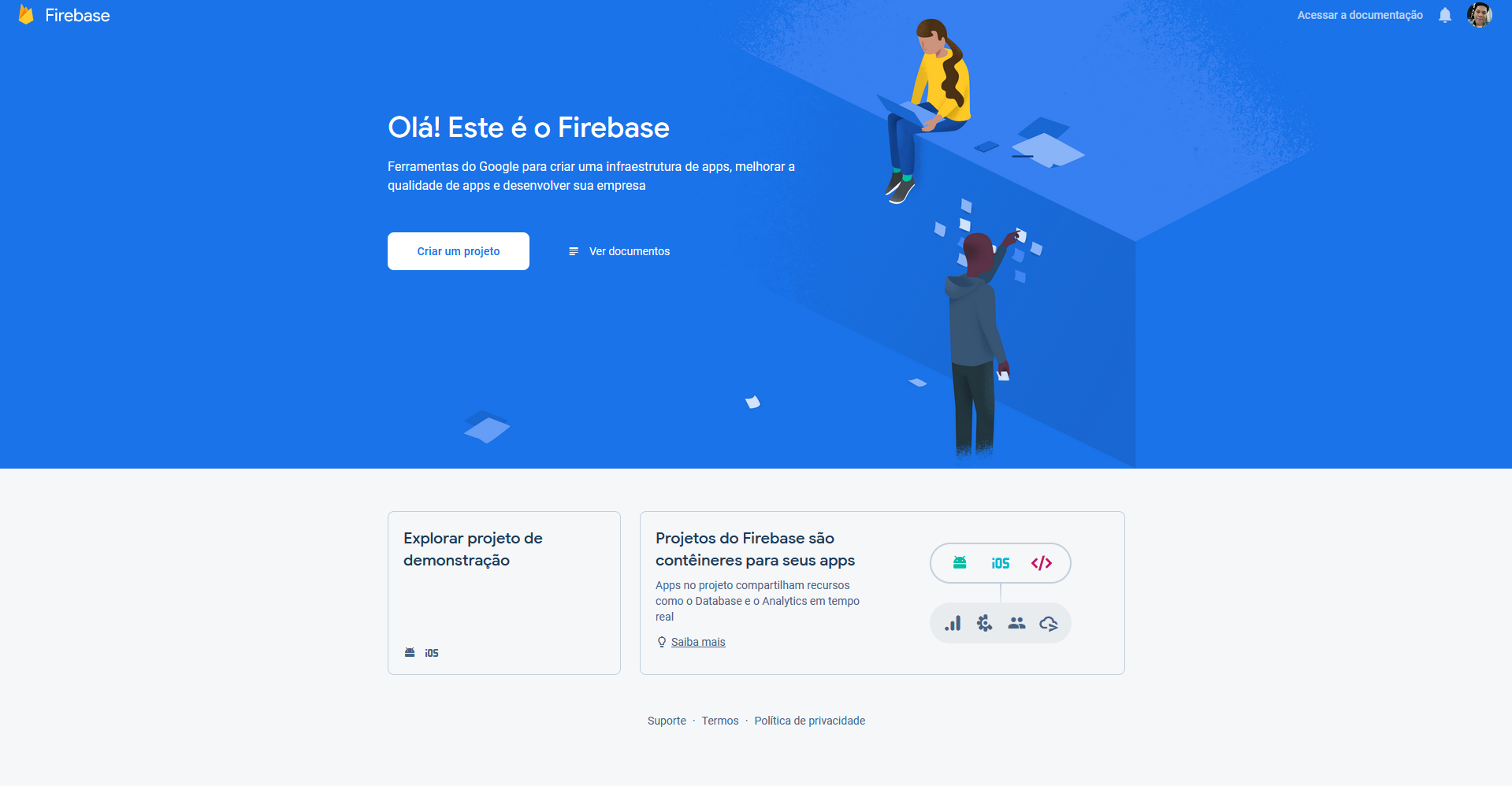
Na seção de console, você verá todos os seus projetos no Firebase e o botão Criar um projeto. Clique no botão Criar um projeto para criar um novo projeto.
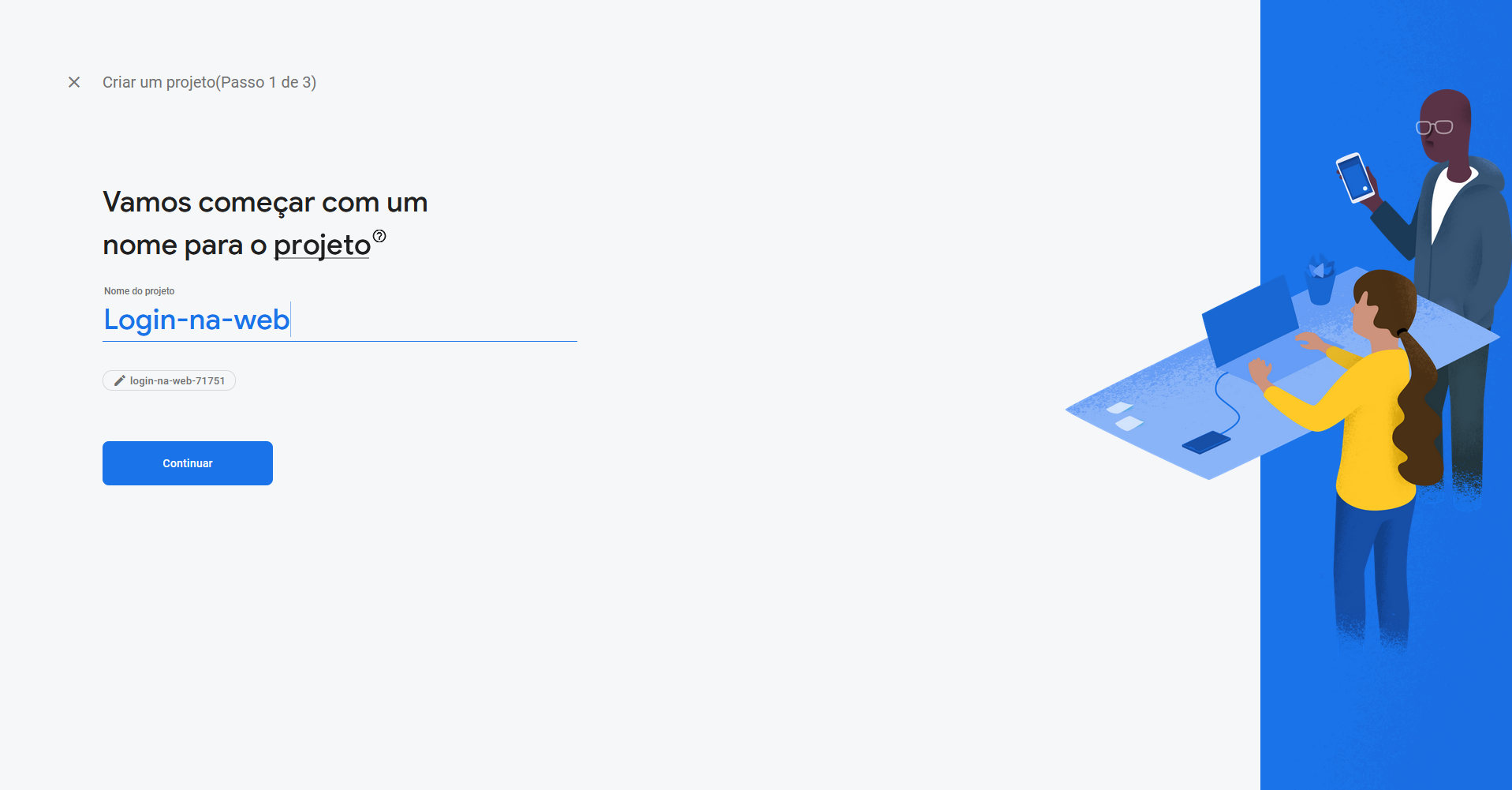
Aqui você tem que dar um nome ao seu projeto Firebase, tipo Login-na-web.
Essa parte é opcional onde você pode utilizar o Google Analytics no seu projeto, mas pra esse workshop, você não precisará dele. Depois de dar um nome ao seu projeto, clique no botão continuar para prosseguir.
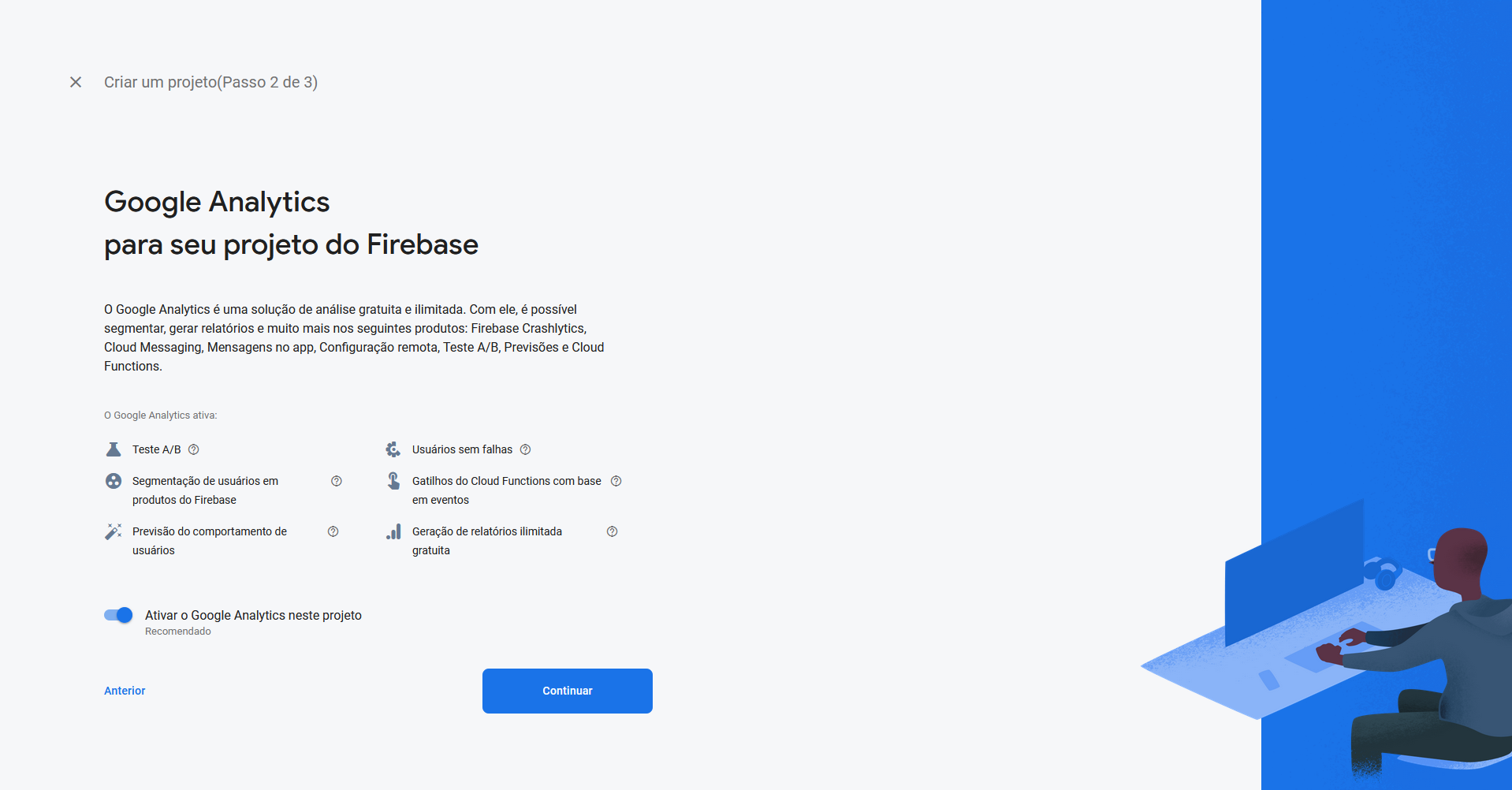
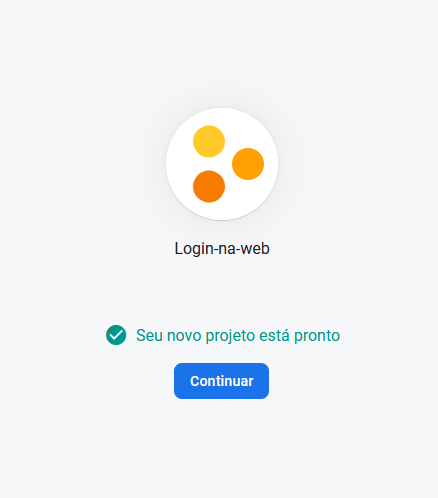
Agora você deve ver Seu novo projeto está pronto.
Boaaaa! 🎉 Você acabou de criar um novo projeto Firebase.
Conectando o Firebase à sua página web 🔗
Depois de criar com sucesso o projeto Firebase, você verá o console do projeto.
Na página de principal do console do projeto, você verá 'Comece adicionando Firebase ao seu aplicativo'. Abaixo disso você verá três opções de integrações:
- iOS
- Android
</>(é nessa opção que você deve clicar)
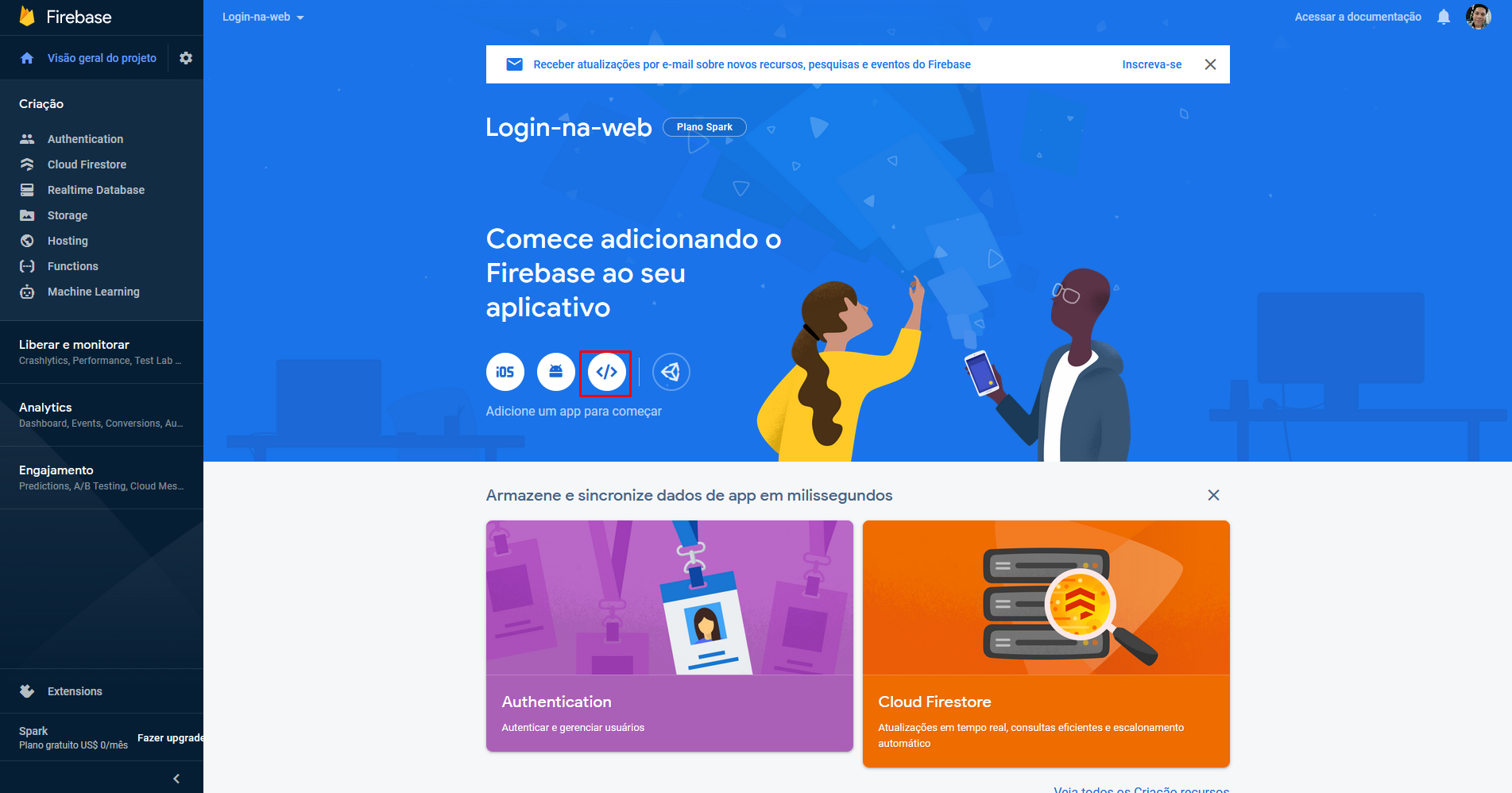
Após clicar em </> uma nova página aparecerá e te pedirá um nome para seu aplicativo. Para este workshop utilizaremos login-na-web como nome do aplicativo.
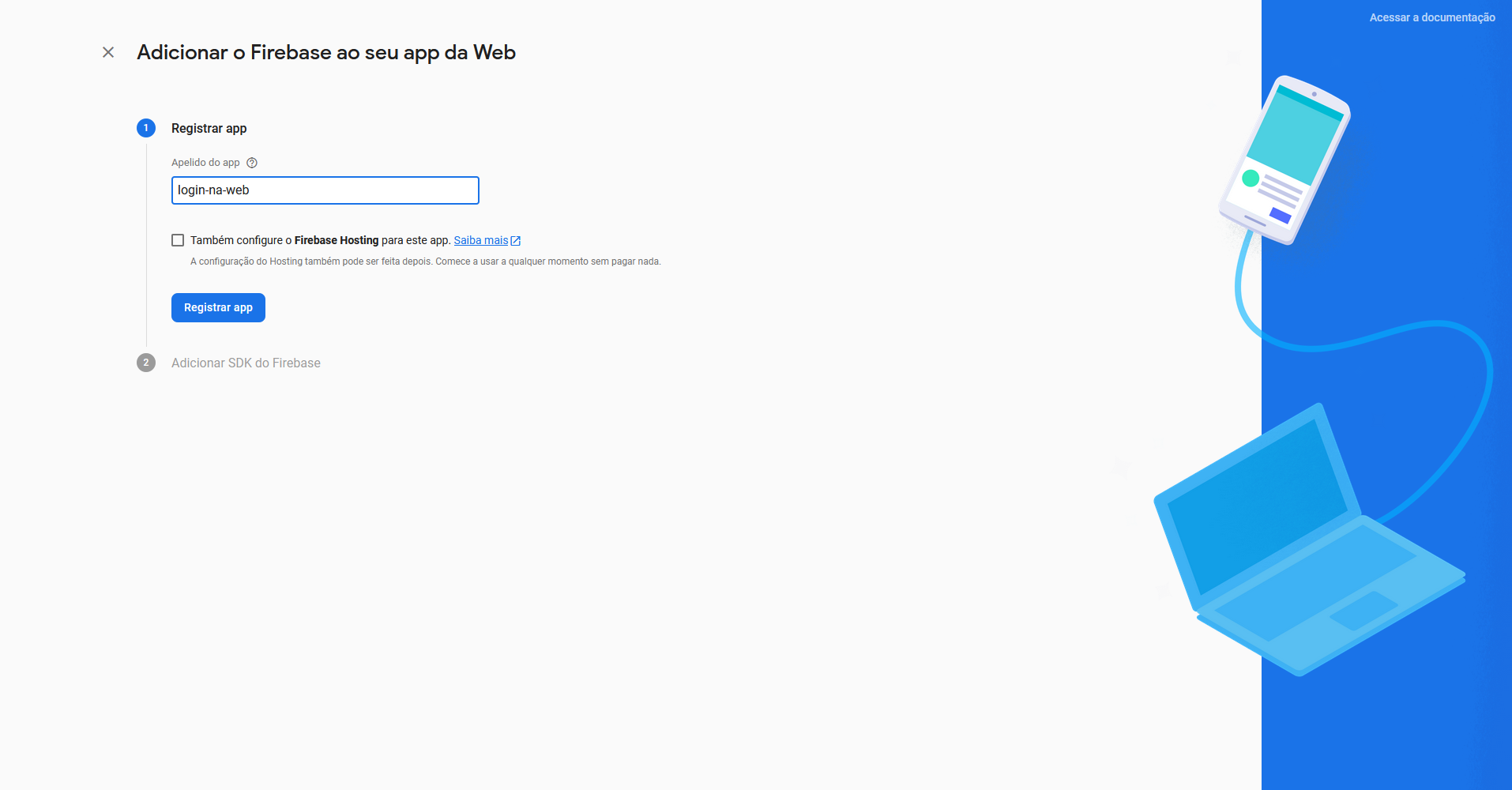
Se liga que essa parte é importante!
Agora você verá um pouco de código JavaScript. Este código ajuda seu website a se conectar ao seu projeto Firebase. Certifique-se de copiar e colar isto em algum lugar, pois será necessário já já.
Após salvar o código, clique em continuar no console.
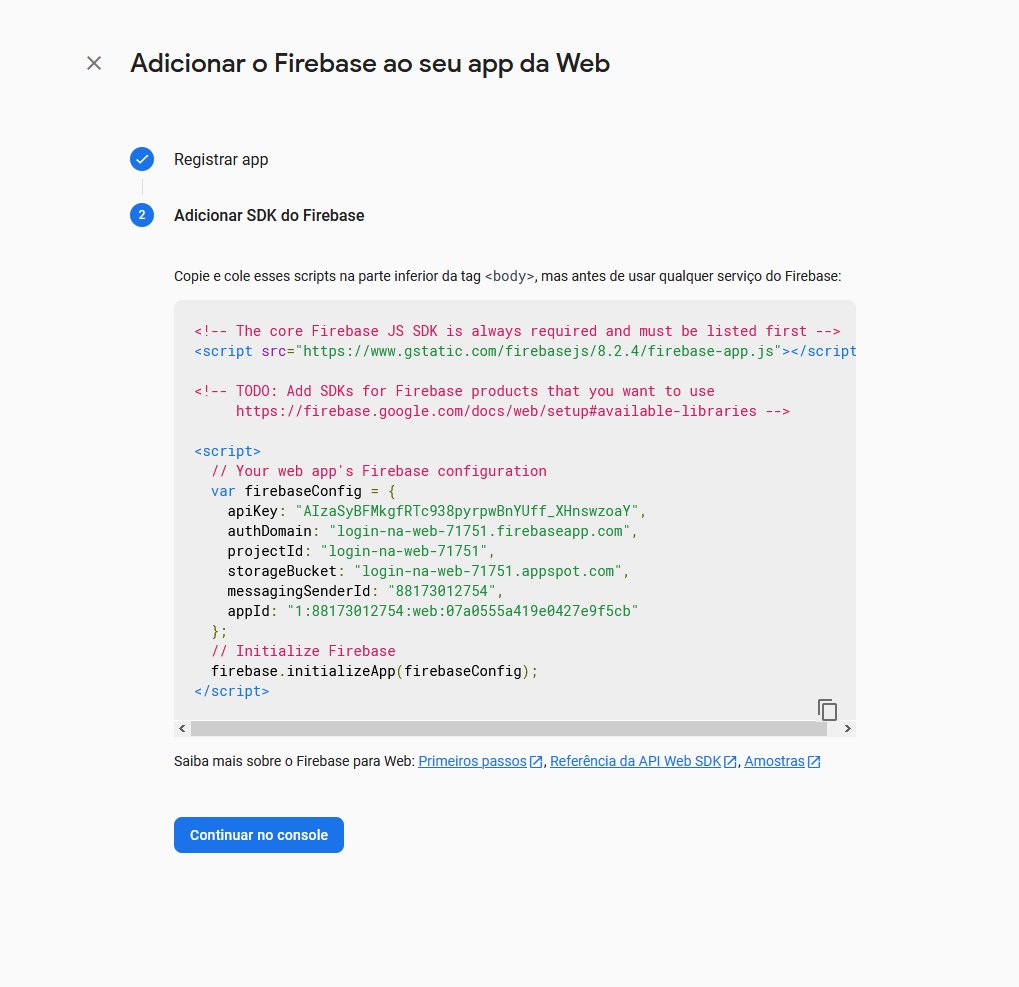
Depois disso, você precisa adicionar os usuários existentes para que eles possam fazer o login. Para isso você precisa habilitar a autenticação de Email/Password na seção Autenticação do seu projeto. Para fazer isso, você precisa clicar na aba Authentication no canto superior esquerdo da seção Desenvolvimento.
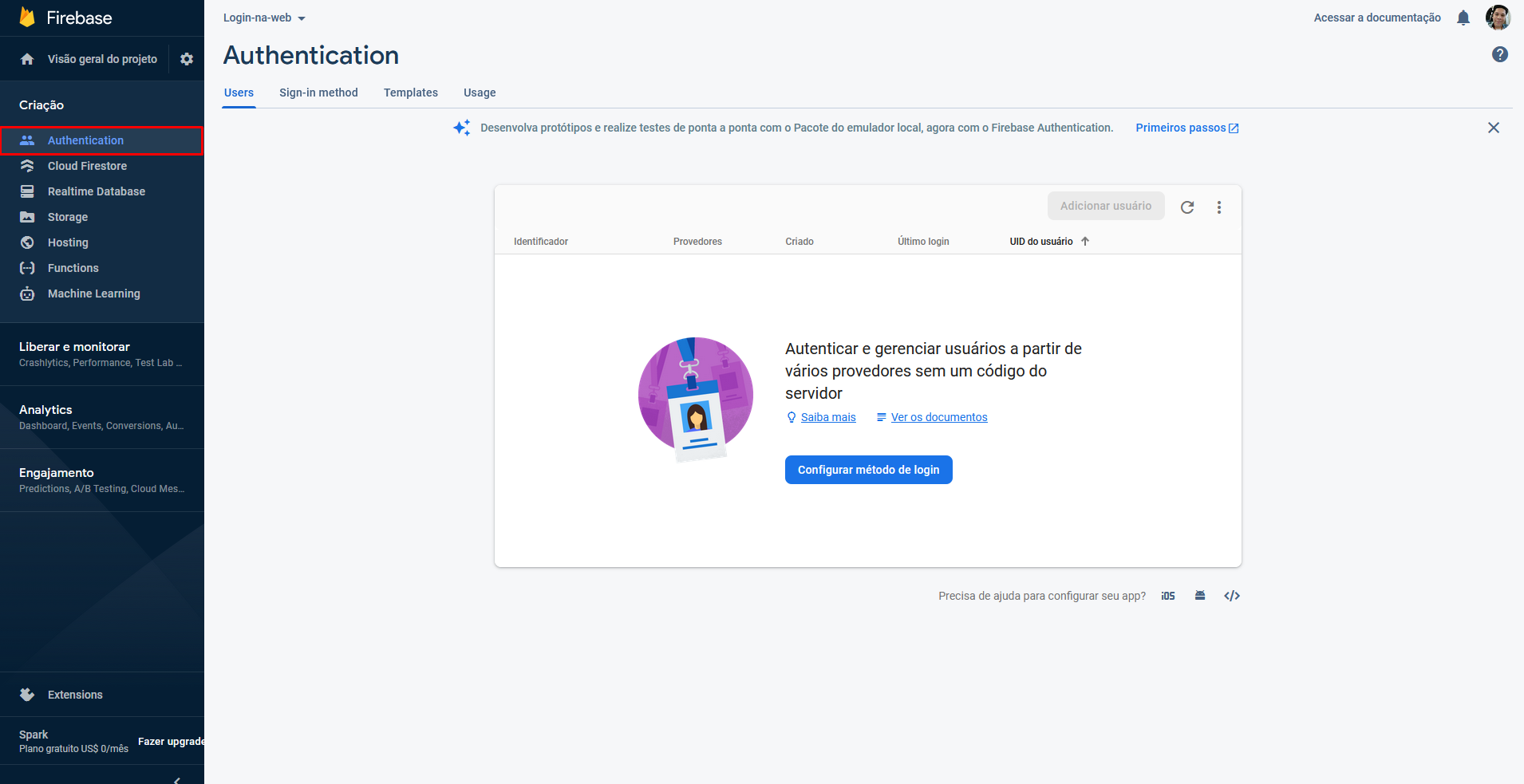
Aqui na página de Autenticação, você verá diferentes abas:
- Users (Usuários)
- Sign-in method (Modos de entrar)
- Templates (Modelos)
- Usage (Usos)
Clique em Sign-in method.
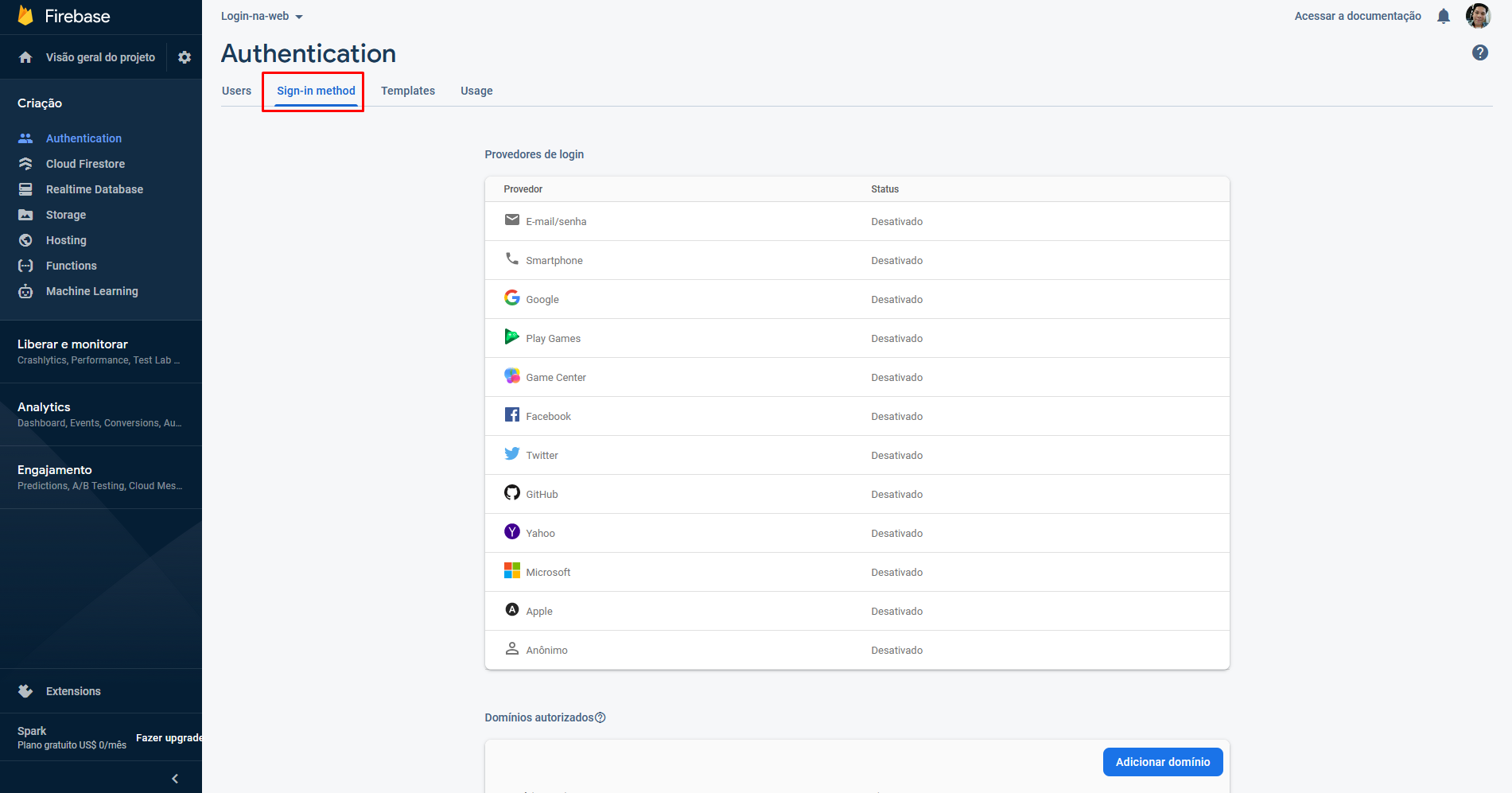
Aqui você precisa habilitar Email/Senha na seção Provedores de login. Clique em Email/Senha, ative-o e depois salve-o.
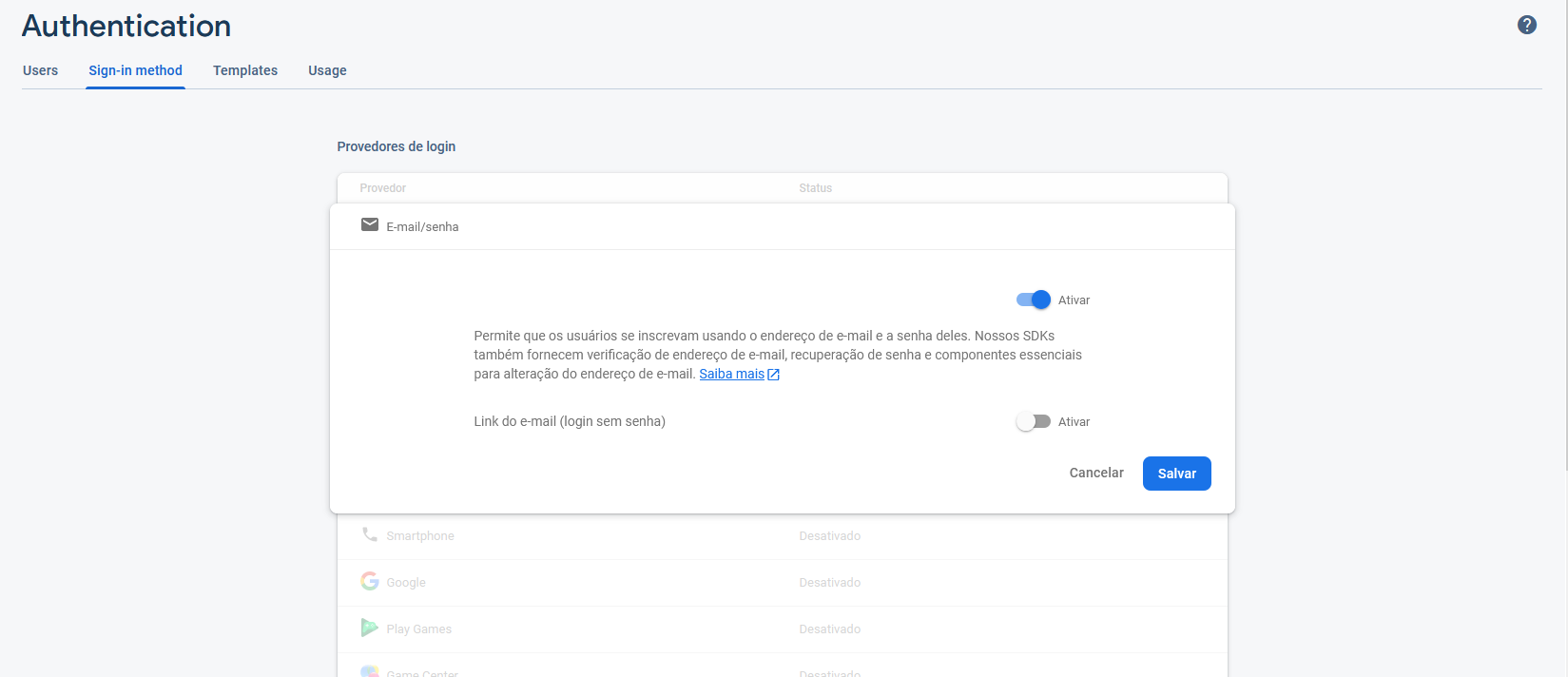
Após habilitar, você precisará adicionar usuários, então clique na aba Users.
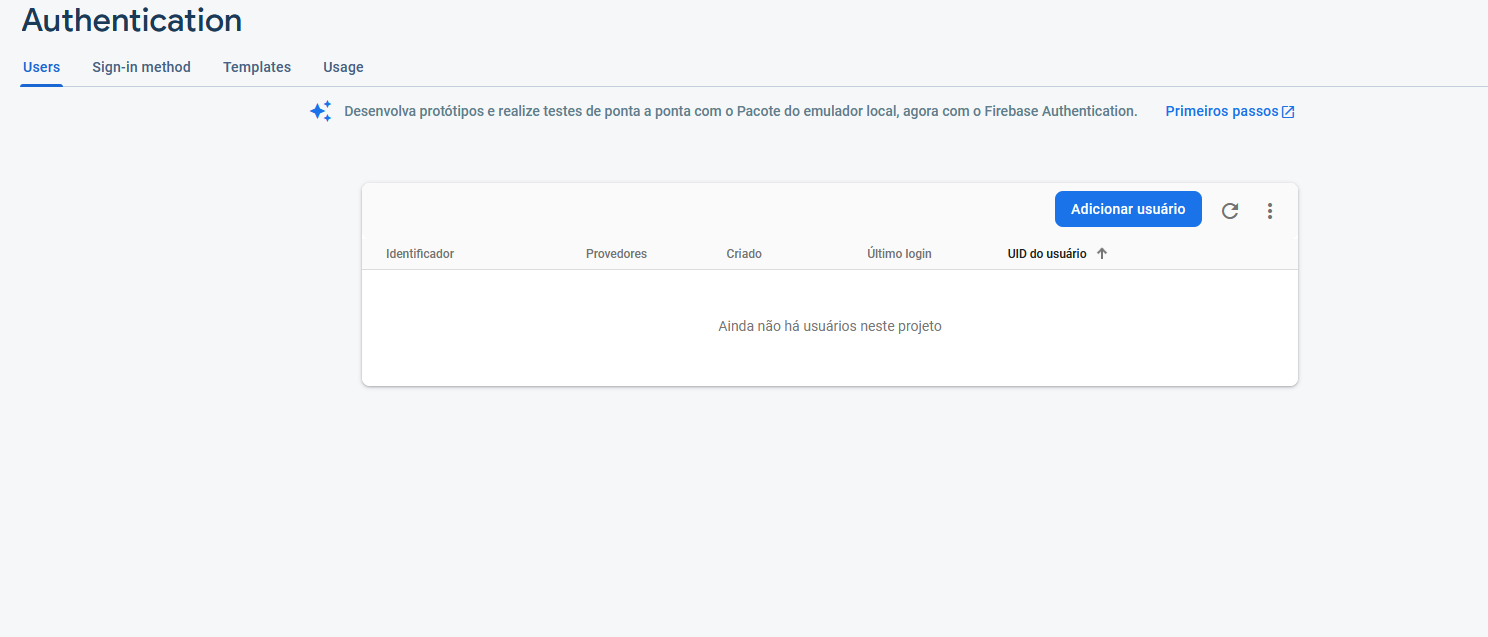
Em seguida, clique em Adicionar usuário e adicione um e-mail e uma senha para esse usuário. quando você terminar de preencher, clique em Adicionar usuário.
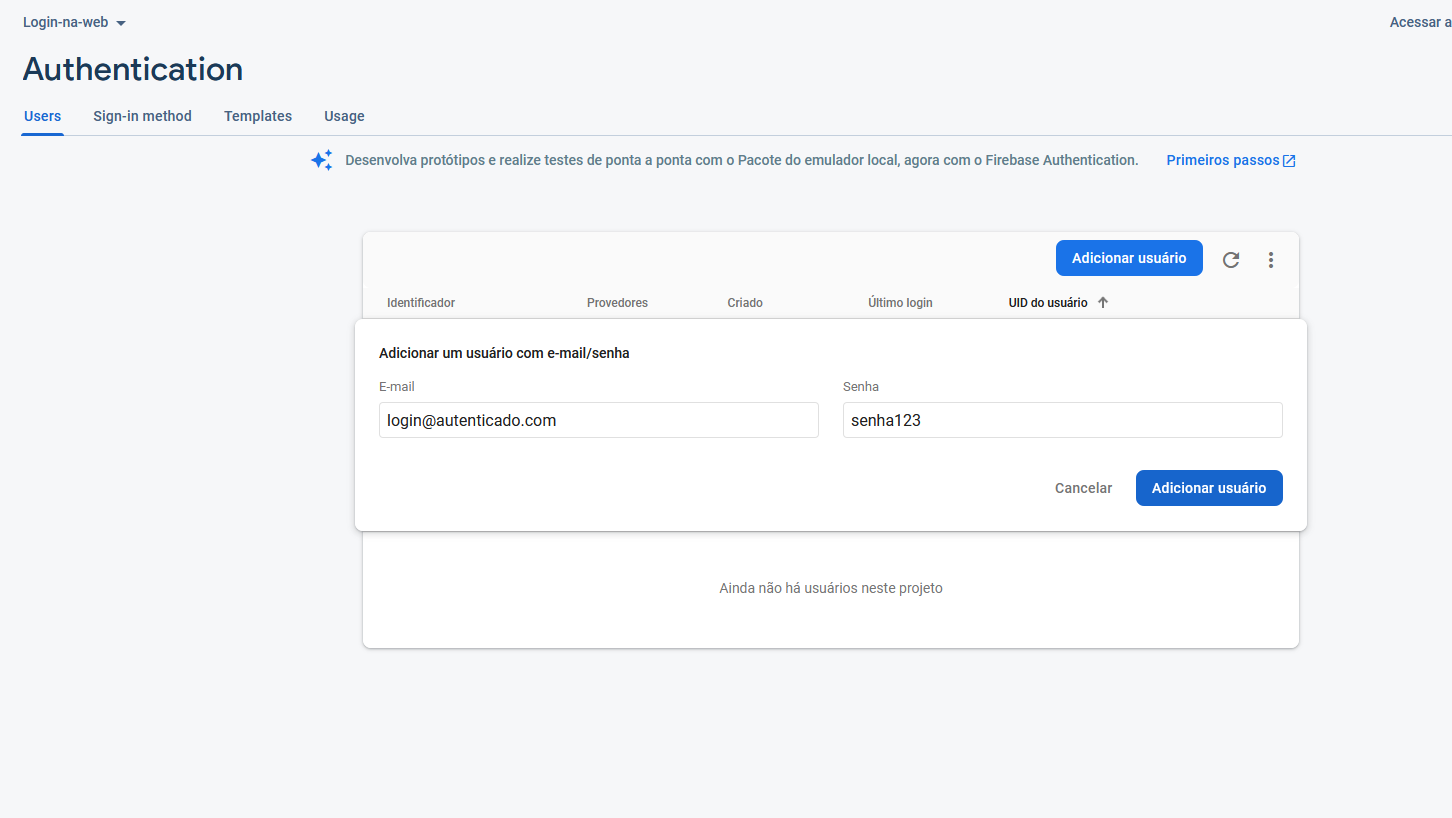
Projetando uma página web 🖊️
Primeiro, você precisa criar um ambiente de desenvolvimento. Sugiro que você use Repl.it, pois ele define tudo para você com apenas um clique.
Para começar, vá para https://repl.it/languages/html.
Você verá algo parecido com isso 👇
Hora de Codar </>
HTML
Quando você der uma olhada no arquivo index.html em sua repl, você verá a tag <html> que é a raiz do arquivo HTML. Dentro da tag <html>, você verá a tag <body>. Este é o corpo principal do arquivo HTML e contém todo o conteúdo da nossa página web.
Você também encontrará linhas como:
<link href="style.css" rel="stylesheet" type="text/css">, que linka seu arquivo css (style.css) com o HTML.<script src="script.js"></script>, que linka seu arquivo JavaScript (script.js) com o HTML. Deve ser colocado logo acima da tag de fechamento do "corpo"</body>.
Na tag <body>, você precisará criar duas divisões. A primeira divisão é para a página de login e a segunda é para a página de logout.
Divisão 1:
Crie a sua primeira divisão (<div>) com a classe div_principal e atribua o ID div_login.
Você também pode dar um título a sua página utilizando tags de título (<h1>,<h2>,<h3>.....).
Nesta divisão, você criará dois campos de entrada para um e-mail e senha utilizando a tag <input> com type definidos como email e password respectivamente. Atribua IDs a ambos os campos de entrada como campo_de_email e campo_de_senha, respectivamente.
Você também pode adicionar o atributo placeholder que especifica uma pequena dica que descreve o valor esperado de um campo de entrada / área de texto.
Aqui você também criará um botão de login utilizando a tag <button> e atribuirá a ele uma função chamada entrar (lembre-se dos parênteses para chamar a função) e dentro da tag, um "nome" para seu botão, no meu caso, entrar. Finalmente, feche sua primeira divisão utilizando o </div>.
Portanto, veja como deve ficar sua primeira divisão 👇:
<div class="div_principal" id="div_login">
<h3>Faça seu Login:</h3>
<input type="email" placeholder="insira seu email" id="campo_de_email">
<input type="password" placeholder="insira sua senha" id="campo_de_senha">
<button onclick="entrar()">Entrar</button>
</div>
Divisão 2:
Crie sua segunda divisão abaixo da primeira com uma classe de div_logado e atribua um ID de div_usuario.
Nesta divisão, você criará um botão de sair e atribuirá a ele uma função chamada sair (lembre-se dos parênteses para chamar a função).
Portanto, veja como deve ficar sua segunda divisão 👇:
<div class="div_logado" id="div_usuario">
<h3>AEEEEEEE! Você entrou com sucesso usando o Firebase 🎉🎉🎉</h3>
<button onclick="sair()">Sair</button>
</div>
Acrescente esta divisão logo após a primeira.
Portanto, aqui está como seu código HTML deve ser até agora:
<!DOCTYPE html>
<html>
<head>
<meta charset="utf-8">
<meta name="viewport" content="width=device-width">
<title>Login com firebase</title>
<link href="style.css" rel="stylesheet" type="text/css" />
</head>
<body>
<div class="div_principal" id="div_login">
<h3>Faça seu Login:</h3>
<input type="email" id="campo_de_email" placeholder="insira seu email">
<input type="password" id="campo_de_senha" placeholder="insira sua senha">
<button onclick="entrar()">Entrar</button>
</div>
<div class="div_logado" id="div_usuario">
<h3>AEEEEEEE! Você entrou com sucesso usando o Firebase 🎉🎉🎉</h3>
<button onclick="sair()">Sair</button>
</div>
<script src="script.js"></script>
</body>
</html>
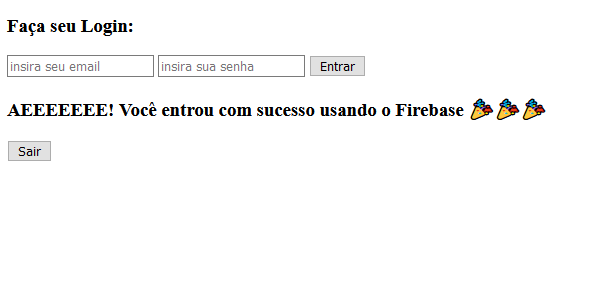
Como você pode ver, ambas as divisões (<div>) estão sendo exibidas na mesma página. É necessário exibir a segunda divisão após o login bem sucedido do usuário, pois ela contém o botão de logout.
Para isso, você precisa usar o JavaScript. Mas antes de continuar, se lembra de ter salvo algumas linhas de código JavaScript do Firebase? Elas devem ser algo parecido com isto:
<script src="https://www.gstatic.com/firebasejs/7.19.1/firebase-app.js"></script>
<script>
// Your web app's Firebase configuration
var firebaseConfig = {
apiKey: 'AIzaSyAVNeXl4cBro95I3dFWMaiT2rI88sqyBtc',
authDomain: 'loginauth-12.firebaseapp.com',
databaseURL: 'https://loginauth-12.firebaseio.com',
projectId: 'loginauth-12',
storageBucket: 'loginauth-12.appspot.com',
messagingSenderId: '308714255384',
appId: '1:308714255384:web:98e87065f0e45910f0ff6d',
}
// Initialize Firebase
firebase.initializeApp(firebaseConfig)
</script>
Se liga que essa parte é importante, veja a primeira linha do código:
<script src="https://www.gstatic.com/firebasejs/7.19.1/firebase-app.js"></script>
essa linha retorna um erro, pois só carrega a biblioteca do Firebase. Então, para isso, acrescente a linha abaixo em cima da primeira linha.
<script src="https://www.gstatic.com/firebasejs/4.8.1/firebase.js"></script>
Depois de adicionar essa linha, seu código deve ficar asssim:
<script src="https://www.gstatic.com/firebasejs/7.19.1/firebase-app.js"></script>
<script src="https://www.gstatic.com/firebasejs/4.8.1/firebase.js"></script>
<script>
// Configuração do seu aplicativo no Firebase
var firebaseConfig = {
apiKey: 'AIzaSyAVNeXl4cBro95I3dFWMaiT2rI88sqyBtc',
authDomain: 'loginauth-12.firebaseapp.com',
databaseURL: 'https://loginauth-12.firebaseio.com',
projectId: 'loginauth-12',
storageBucket: 'loginauth-12.appspot.com',
messagingSenderId: '308714255384',
appId: '1:308714255384:web:98e87065f0e45910f0ff6d',
}
// Inicializa o Firebase
firebase.initializeApp(firebaseConfig)
</script>
Então, cole o código acima logo após a segunda divisão.
Aqui está seu código HTML final:
<!DOCTYPE html>
<html>
<head>
<meta charset="utf-8" />
<meta name="viewport" content="width=device-width" />
<title>Login com firebase</title>
<link href="style.css" rel="stylesheet" type="text/css" />
</head>
<body>
<div class="div_principal" id="div_login">
<h3>Faça seu Login:</h3>
<input type="email" placeholder="insira seu email" id="campo_de_email" />
<input type="password" placeholder="insira sua senha" id="campo_de_senha" />
<button onclick="entrar()">Entrar</button>
</div>
<div class="div_logado" id="div_usuario">
<h3>AEEEEEEE! Você entrou com sucesso usando o Firebase 🎉🎉🎉</h3>
<button onclick="sair()">Sair</button>
</div>
<script src="https://www.gstatic.com/firebasejs/7.19.1/firebase-app.js"></script>
<script src="https://www.gstatic.com/firebasejs/4.8.1/firebase.js"></script>
<script>
// Configuração do seu aplicativo no Firebase
var firebaseConfig = {
apiKey: 'AIzaSyAVNeXl4cBro95I3dFWMaiT2rI88sqyBtc',
authDomain: 'loginauth-12.firebaseapp.com',
databaseURL: 'https://loginauth-12.firebaseio.com',
projectId: 'loginauth-12',
storageBucket: 'loginauth-12.appspot.com',
messagingSenderId: '308714255384',
appId: '1:308714255384:web:98e87065f0e45910f0ff6d',
}
// Inicializa o Firebase
firebase.initializeApp(firebaseConfig)
</script>
<script src="script.js"></script>
</body>
</html>
JavaScript
O javaScript está no arquivo script.js presente no seu repl logo abaixo do arquivo index.html. O JavaScript se trata da lógica da sua página web.
Aqui você só tem que escrever uma pequena quantidade de código JavaScript porque o Firebase tem alguns métodos pré-definidos para autenticação. Dá uma olhada na Documentação Firebase sobre autenticação web para mais informações.
Portanto, você tem que obter o usuário atualmente conectado que você criou no Firebase.
No arquivo script.js você precisa chamar um método para Obter o usuário atualmente conectado, é o método que especifica se o usuário está conectado ou não.
firebase.auth().onAuthStateChanged(function (usuario) {
if (usuario) {
// Usuário está conectado
} else {
// Nenhum usuário está conectado
}
})
Agora podemos mostrar a divisão com ID div_login na página de login e a divisão com ID div_usuario quando o usuário estiver conectado.
Adicione essas duas linhas de código na condição if do código acima.
document.getElementById('div_usuario').style.display = 'block'
document.getElementById('div_login').style.display = 'none'
Seu código deverá se parecer com isso:
firebase.auth().onAuthStateChanged(function (usuario) {
if (usuario) {
// Usuário está conectado
document.getElementById('div_usuario').style.display = 'block'
document.getElementById('div_login').style.display = 'none'
} else {
// Nenhum usuário está conectado
}
})
No código acima block exibirá a divisão e none a esconderá.
Você adicionou a parte para o usuário logado, então agora você precisa adicionar a parte do else. Aqui é onde o usuário não está conectado. O código será o mesmo que o código no primeiro if, mas você precisa trocar block e none para exibir apenas div_principal com ID div_login.
Adicione o código a seguir à condição else:
document.getElementById('div_usuario').style.display = 'none'
document.getElementById('div_login').style.display = 'block'
O seu código JavaScript deve ser parecido:
firebase.auth().onAuthStateChanged(function (usuario) {
if (usuario) {
// Usuário está conectado
document.getElementById('div_usuario').style.display = 'block'
document.getElementById('div_login').style.display = 'none'
} else {
// Nenhum usuário está conectado
document.getElementById('div_usuario').style.display = 'none'
document.getElementById('div_login').style.display = 'block'
}
})
Agora, olha como ficou:
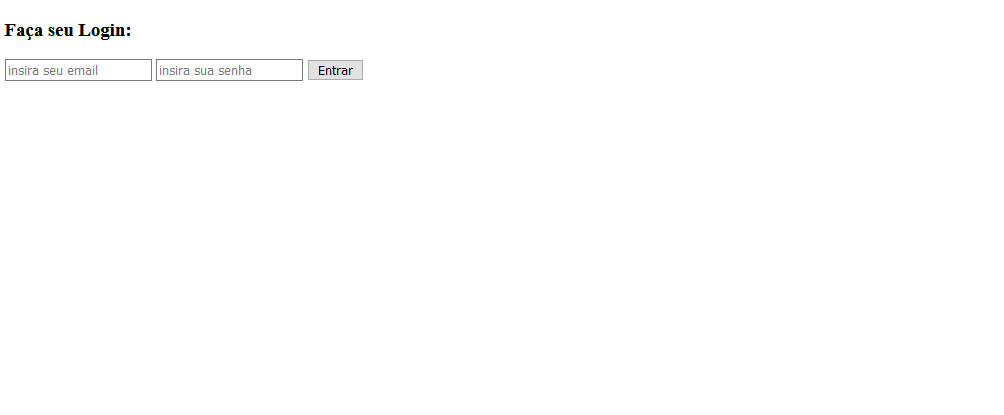
Agora você precisa trabalhar em ambas as funções que foram atribuídas aos botões HTML (entrar() e sair()).
Função entrar()
Um usuário só pode fazer o login se seu registro for armazenado no Firebase. O Firebase tem um método chamado Login de usuários existentes que permite aos usuários existentes entrar utilizando seu endereço de e-mail e senha.
Agora você precisará criar variáveis em entrar() chamadas emailUsuario e senhaUsuario. Eles receberão os valores de e-mail e senha dos campos de entrada (<input>) com IDs campo_de_email e campo_de_senha.
function entrar() {
var emailUsuario = document.getElementById('campo_de_email').value
var senhaUsuario = document.getElementById('campo_de_senha').value
}
Portanto, você precisa adicionar o método Login de usuários existentes dentro de entrar().
firebase
.auth()
.signInWithEmailAndPassword(email, password)
.catch(function (error) {
// Lide com erros aqui
var codigoErro = error.code
var mensagemErro = error.message
// ...
})
No código acima, substitua email por emailUsuario e password por senhaUsuario.
Você também precisa exibir uma mensagem de erro quando ocorrer um erro como email ou senha incorretos, então adicione o código abaixo dentro do método Login de usuários existentes.
window.alert('Erro : ' + mensagemErro)
Portanto, seu código deve ser parecido com este:
function entrar() {
var emailUsuario = document.getElementById('campo_de_email').value
var senhaUsuario = document.getElementById('campo_de_senha').value
//método de login de usuários existentes no firebase
firebase
.auth()
.signInWithEmailAndPassword(emailUsuario, senhaUsuario)
.catch(function (error) {
// Lide com erros aqui
var codigoErro = error.code
var mensagemErro = error.message
window.alert('Erro : ' + mensagemErro)
// ...
})
}
Função sair()
Para a função sair, adicione o seguinte código abaixo da função de entrar():
function sair() {
firebase.auth().signOut()
}
Here is your final JavaScript code:
firebase.auth().onAuthStateChanged(function (usuario) {
if (usuario) {
// Usuário está conectado
document.getElementById('div_usuario').style.display = 'block'
document.getElementById('div_login').style.display = 'none'
} else {
// Nenhum usuário está conectado
document.getElementById('div_usuario').style.display = 'none'
document.getElementById('div_login').style.display = 'block'
}
})
function entrar() {
var emailUsuario = document.getElementById('campo_de_email').value
var senhaUsuario = document.getElementById('campo_de_senha').value
//método de login de usuários existentes no firebase
firebase
.auth()
.signInWithEmailAndPassword(emailUsuario, senhaUsuario)
.catch(function (error) {
// Lide com erros aqui
var codigoErro = error.code
var mensagemErro = error.message
window.alert('Erro : ' + mensagemErro)
// ...
})
}
function sair() {
firebase.auth().signOut()
}
Seu site deve se parecer com esse 👇
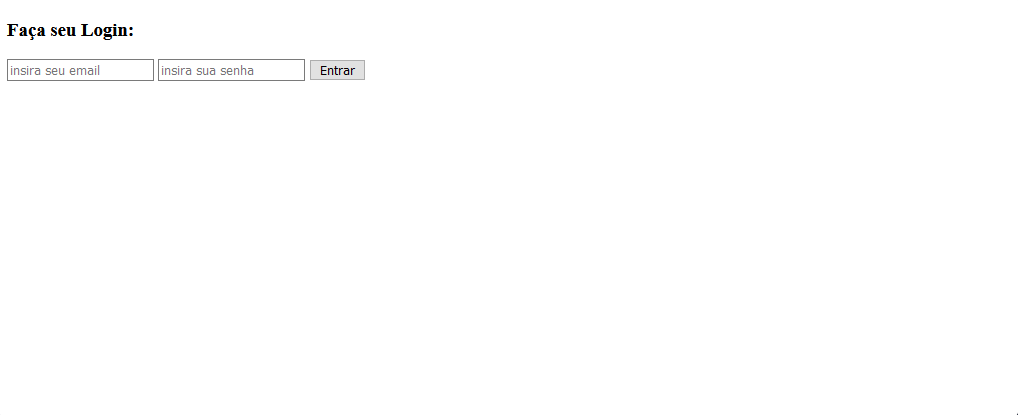
Tente entrar com o e-mail e a senha que você armazenou no Firebase. Se funcionou, então está tudo certo!
Como você pode ver, o objetivo principal desta oficina foi completado aqui. Para que sua página web fique mais legal, você pode adicionar um pouco de CSS personalizado.
CSS
O arquivo style.css presente em seu projeto logo abaixo do script.js dá estilos, desenhos e cores à sua página web.
Você só precisa:
- Mencionar o elemento/ nome da classe/ ID. (ex:
<div>,div_principal,campo_de_email) - Abrir chaves
{. - Adicionar estilos.
- Fechar chaves
}.
E aqui vai como você pode adicionar estilos à sua tag <body>:
body {
background: #000000;
color: #fff;
padding: 0px;
margin: 0px;
font-family: 'Nunito', sans-serif;
font-size: 16px;
}
Desta forma, você pode adicionar estilos às suas divs, ids e a página web inteira. Inspecione meu arquivo CSS para entender melhor.
Você pode selecionar cores diferentes usando um selecionador de cores para dar a sua página da web um visual colorido e legal.
Se você precisar de ajuda com relação às várias palavras-chave usadas no CSS, você pode consultar a documentação CSS (em inglês). Dica: no canto superior direito existe um selecionador de idioma
Boaaaa 🎊! Você concluiu!!
Dê uma olhada no código final.
Uhuuuuuuuuuuuu!🎉
Você terminou o Workshop de Autenticação de Login na Web completando todas as tarefas:
- [x] Criar um projeto no Firebase.
- [x] Conectar o Firebase à sua página da Web.
- [x] Projetar uma página Web.
⚡ O que vem agora??
Agora, como você pode expandir seu projeto? Tente adicionar algumas outras características com a ajuda do Guia Firebase
Aqui estão alguns exemplos 👇
criar uma contapara que um usuário possa criar uma nova conta.- Funcionalidade de
verificação de e-mail. - Recurso de
Login anônimopara que um usuário possa visitar a página sem fazer login.
⭐ Exemplos com código
Criar conta
Neste recurso, você pode digitar um e-mail e senha de sua escolha e clicar em criar uma conta.
Verificação por e-mail
Neste recurso, você pode enviar um e-mail de verificação para verificar sua conta após o login.
Login Anônimo
Neste recurso, você pode entrar anonimamente sem digitar um e-mail ou senha.
Dica: você precisa ativar o login como anônimo no firebase
Authentication > Sign-in method > Anônimo
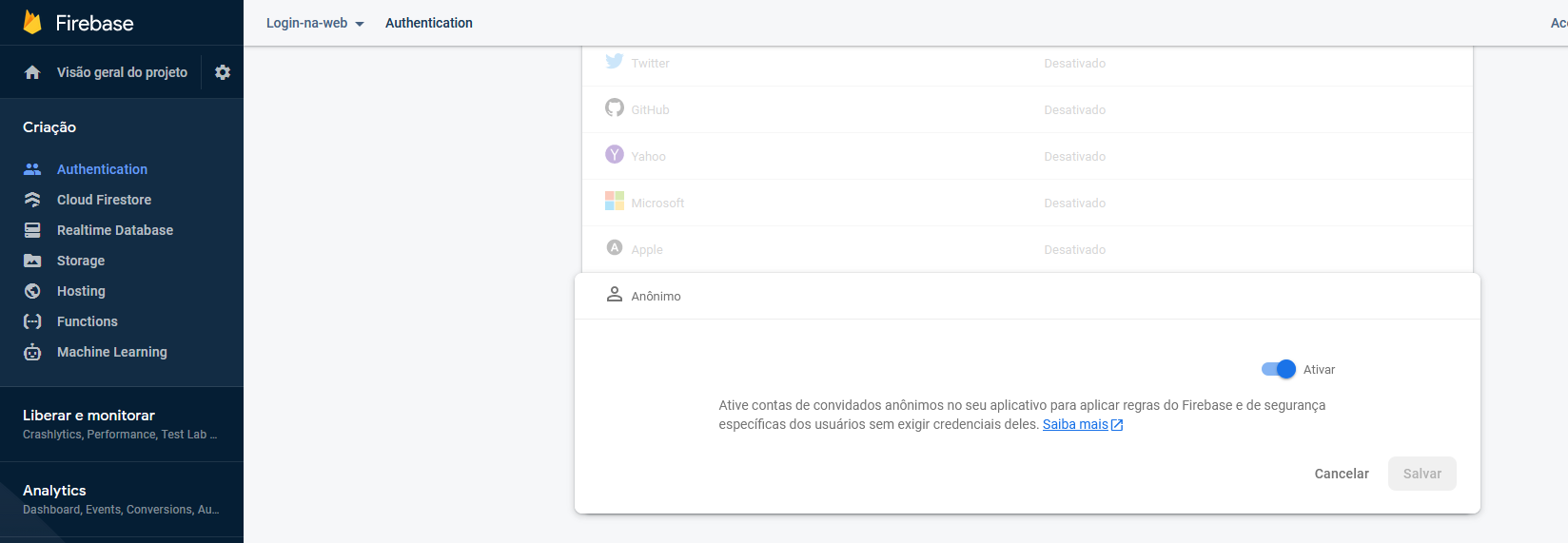
Agora que você terminou de construir este maravilhoso projeto, compartilhe sua bela criação com outras pessoas! Lembre-se, é só mandar a URL do seu projeto!



