I like to draw, you like to draw, so let's create a drawing program with shapes such as circles, squares, and triangles! It will turn out really cool.
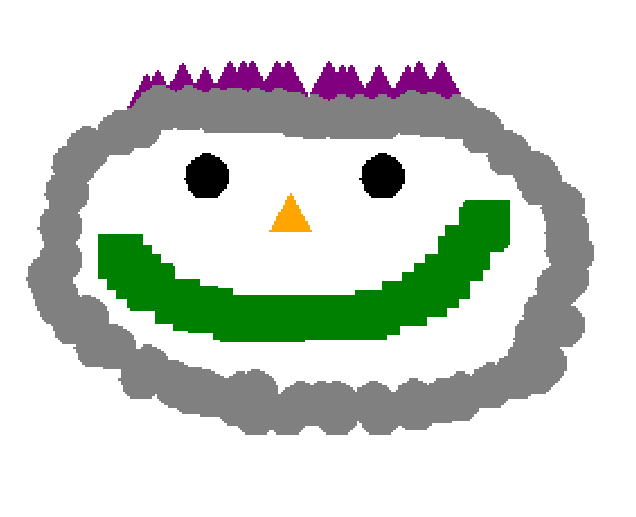

Setting up
We're going to use Repl.it, a free, online coding editor, to create the project. Get started by visiting repl.it/languages/python3.
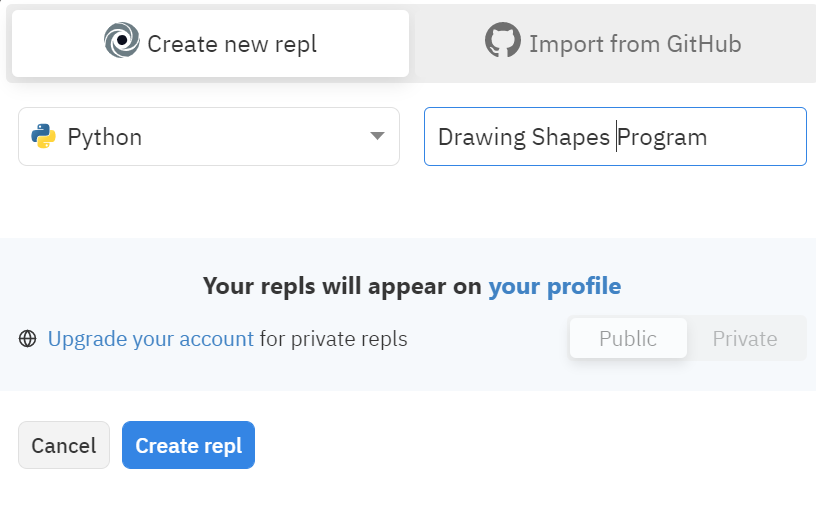
Once your repl spins up, let's do this!
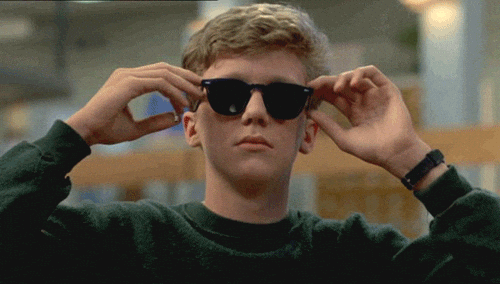
Importing Libraries
Let's begin by importing the turtle and math libraries. At the top of the main.py file, add:
import turtle
import math
We will be drawing to the screen using the turtle library! turtle allows us to draw to the screen like a whiteboard. We can go to specific spots on the screen, draw lines and dots, create filled in shapes, change the drawing color, and more. You'll get to see it in action soon!
The math library just provides an easy way to do math in python. We'll use it to make some calculations in a bit.
Creating Variables
Next, let's create some initial variables:
squareWidth = 20
circleRadius = 10
triangleLength = 20
We are creating variables for the width of the square, radius of the circle, and length of the triangle. They will be used in the drawing process later.
Under those variables, add these variables:
itemNum = 0
maxItem = 3
The amount of shapes we have will be under maxItem and itemNum is where we will start (the index in the array). This will make more sense when we draw the items later on.
Finally, add these variables:
colorNum = 0
colors = ["red", "green", "blue", "yellow", "orange", "purple", "grey", "black"]
The variable colorNum is the index we are starting at with the array of "colors". We will handle swtiching between colors later on.
Initializing The Turtle
Next, let's initialize the turtle.

After everything you wrote, at the bottom of the file, add:
turtle.hideturtle()
turtle.speed(0)
turtle.up()
Here, we're:
- hiding the turtle cursor, which shows up by default
- setting the speed to 0 so it will draw instantly
- making the turtle's pen go up so it will not draw while moving
Drawing the Shapes
I know you're eager to get into the meat of the progran, so let's do it.
Drawing the Circle
We are going to create the circle function. Look at the "o". I know it's a pretty cool circle.

At the bottom of the file, add:
def circle(x, y):
turtle.begin_fill()
turtle.end_fill()
- First, we define the function, which passes in x and y coordinates as parameters
- Inside the function, we add
begin_fill()andend_fill()statements. Anytime you draw with turtle, you need to wrap your drawing in between these two statements.
In between those two statements, add:
def circle(x, y):
turtle.begin_fill()
turtle.goto(x, y-circleRadius)
turtle.circle(circleRadius)
turtle.end_fill()
- First, we go to the location of where we will draw. It is offset so it'll be centered at the mouse point.
- Then, we draw the circle with
turtle.circle()!
Drawing the Square
Next, let's create the square function.
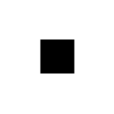
Under the circle() function, add:
def square(x, y):
turtle.begin_fill()
turtle.goto(x-(squareWidth/2), y-(squareWidth/2))
turtle.setheading(0)
turtle.end_fill()
This look similar to the circle() function, except the goto statement is optimized for a square, and then we set the direction of the turtle to face right.
Next, just before the end_fill() statement but after everything else, add:
def square(x, y):
turtle.begin_fill()
turtle.goto(x-(squareWidth/2), y-(squareWidth/2))
turtle.setheading(0)
for x in range(4):
turtle.forward(20)
turtle.left(90)
turtle.end_fill()
Here, we're:
- Running a for loop 4 times, to account for each side of a square
- Moving the turtle along the square, so that it draws the square.
Drawing the Triangle
Next, let's create the triangle function.
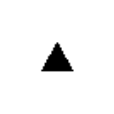
After the square() function, add:
def triangle(x, y):
turtle.goto(x-(triangleLength/2), y-((triangleLength *math.sqrt(3))/6))
turtle.setheading(0)
turtle.begin_fill()
turtle.end_fill()
Again, similar to the previous functions, except the goto() statement optimizes for a triangle.
Next, in between the begin_fill() and end_fill() statements, add:
def triangle(x, y):
turtle.goto(x-(triangleLength/2), y-((triangleLength *math.sqrt(3))/6))
turtle.setheading(0)
turtle.begin_fill()
for x in range(3):
turtle.forward(triangleLength)
turtle.left(120)
turtle.end_fill()
turtle.setheading(0)
Just like how we drew the square, we're drawing the 3 sides of the triangle.
Finishing Up the Shapes

We are done making the shapes, but that's useless if we can't switch between them! Let's add that.
Switching Between Shapes
At the bottom of the Python file, after every function you wrote, add:
def switchShape(x, y):
global itemNum
global maxItem
- First, we create a function called
switchShape(), which takes in x and y coordinates as parameters. - Then, we use the
globalkeyword to be able to modify theitemNumandmaxItemglobal variables we definined at the beginning of this workshop inside this function.
Next, continue the function with the following code:
def switchShape(x, y):
global itemNum
global maxItem
itemNum += 1
if (itemNum >= maxItem):
itemNum = 0
Here, we're just incrementing the itemNum variable by 1 and resetting it to 0 if it's greater than the maxItem.
Drawing Shapes
Next, let's add a function for drawing shapes. At the bottom of the file, add:
def drawItem(x, y):
global itemNum
if (itemNum == 0):
circle(x, y)
elif (itemNum == 1):
square(x, y)
elif (itemNum == 2):
triangle(x, y)
else:
print(itemNum)
- First, we use the
globalkeyword again to access theitemNumvariable. - If the variable is 0, we draw a circle.
- If it's 1, we draw a square.
- If it's 2, we draw a triangle.
- Otherwise, we print the number to the console since we don't have a shape for it.
Switching Between Colors
Next, let's add a function to switch between colors.
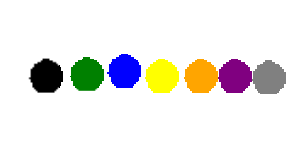
At the bottom of the file, add:
def switchColor(x, y):
global colorNum
global colors
colorNum += 1
if (colorNum >= len(colors)):
colorNum = 0
turtle.color(colors[colorNum])
- First, we access the global
colorNumandcolorsvariables. - Then, we increment the
colorNumby 1. - If
colorNumis greater than the number of items in thecolorsarray, we reset it to 0 - Then, we set the turtle's drawing color to the color at the index of the current
colorNumin thecolorsarray.
Clicking On Screen
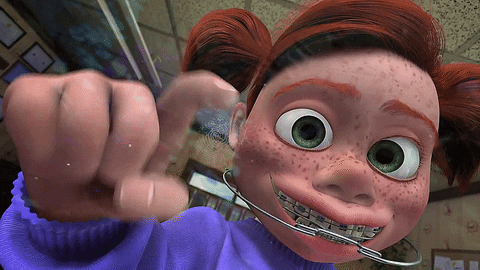
We're almost done! Now, we want to add some code that will handle the user clicking on the screen to draw something. At the bottom of the file, after every function, add:
turtle.onscreenclick(drawItem, 1)
turtle.onscreenclick(switchColor, 2)
turtle.onscreenclick(switchShape, 3)
- We call the
turtle.onscreenclick()function, which is run when it detects that the screen has been clicked. - If the user clicks the left mouse button (1), we draw the current shape.
- If the user clicks on the middle button (2), we switch the color.
- If the user clicks on the right button (3), we switch the shape.
Alternative Controls
In case your middle mouse button and right click do not work, let's make some alternative keyboard controls. At the bottom of the file, add:
def alternativeControlColor():
canvas = turtle.getcanvas()
x, y = canvas.winfo_pointerx(), canvas.winfo_pointery()
switchColor(x, y)
def alternativeControlShape():
canvas = turtle.getcanvas()
x, y = canvas.winfo_pointerx(), canvas.winfo_pointery()
switchShape(x, y)
These functions get the current mouse position and call their respective function of switching the shape or size.
Next, let turtle know of these alternate controls.
turtle.onkey(alternativeControlColor, "s")
turtle.onkey(alternativeControlShape, "d")
Similar to the onscreenclick() function, the onkey function will automatically run when turtle detects that the user pressed a key. We link the color control to s and the shape control to d.
Finally, at the bottom, add:
turtle.listen()
turtle.mainloop()
These two lines make our turtle program run.
You're done!
You are done! Congrats!

Final source code:
import turtle
import math
squareWidth = 20
circleRadius = 10
triangleLength = 20
itemNum = 0
maxItem = 3
colorNum = 0
colors = ["red", "green", "blue", "yellow", "orange", "purple", "grey", "black"]
turtle.hideturtle()
turtle.speed(0)
turtle.up()
def drawItem(x, y):
global itemNum
if (itemNum == 0):
circle(x, y)
elif (itemNum == 1):
square(x, y)
elif (itemNum == 2):
triangle(x, y)
else:
print(itemNum)
def circle(x, y):
turtle.begin_fill()
turtle.goto(x, y-circleRadius)
turtle.circle(circleRadius)
turtle.end_fill()
def square(x, y):
turtle.begin_fill()
turtle.goto(x-(squareWidth/2), y-(squareWidth/2))
turtle.setheading(0)
for x in range(4):
turtle.forward(20)
turtle.left(90)
turtle.end_fill()
def triangle(x, y):
turtle.goto(x-(triangleLength/2), y-((triangleLength *math.sqrt(3))/6))
turtle.setheading(0)
turtle.begin_fill()
for x in range(3):
turtle.forward(triangleLength)
turtle.left(120)
turtle.end_fill()
turtle.setheading(0)
def switchColor(x, y):
global colorNum
global colors
colorNum += 1
if (colorNum >= len(colors)):
colorNum = 0
turtle.color(colors[colorNum])
def switchShape(x, y):
global itemNum
global maxItem
itemNum += 1
if (itemNum >= maxItem):
itemNum = 0
turtle.onscreenclick(drawItem, 1)
turtle.onscreenclick(switchColor, 2)
turtle.onscreenclick(switchShape, 3)
def alternativeControlColor():
canvas = turtle.getcanvas()
x, y = canvas.winfo_pointerx(), canvas.winfo_pointery()
switchColor(x, y)
def alternativeControlShape():
canvas = turtle.getcanvas()
x, y = canvas.winfo_pointerx(), canvas.winfo_pointery()
switchShape(x, y)
turtle.onkey(alternativeControlColor, "s")
turtle.onkey(alternativeControlShape, "d")
turtle.listen()
turtle.mainloop()
Hacking
The fun doesn't stop here! Here are some things you can do to take this project further:

