Você provavelmente deve ter construído barras de navegação para os seus websites. É uma tarefa desafiante para muitos de nós fazer uma barra de navegação boa e responsiva. Bem, hoje estaremos construindo uma barra de navegação com alta capacidade de resposta! Não só é fácil de construir, como também é muito divertido e bonito!
Mas antes, vamos dar uma olhada em várias barras de navegação na Internet:
Barra de navegação responsiva:
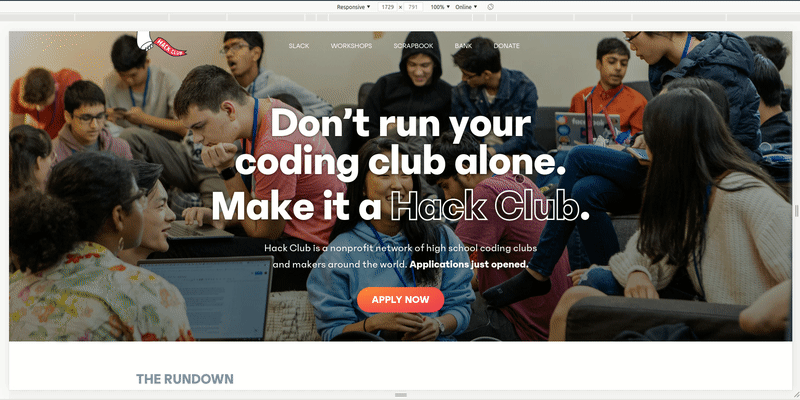
Barra simples:
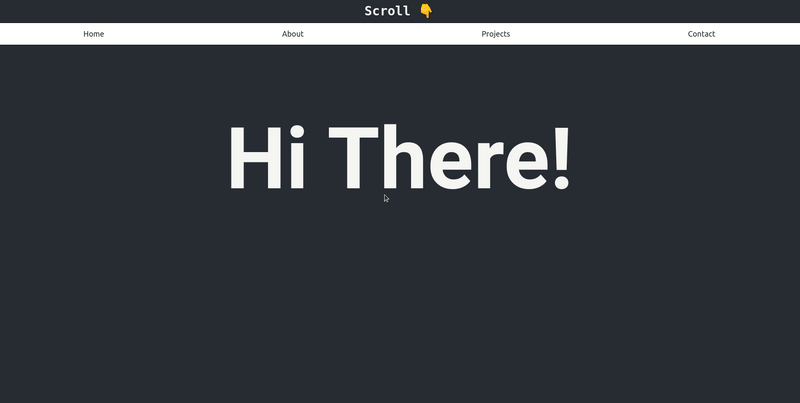
Ou talvez essa?
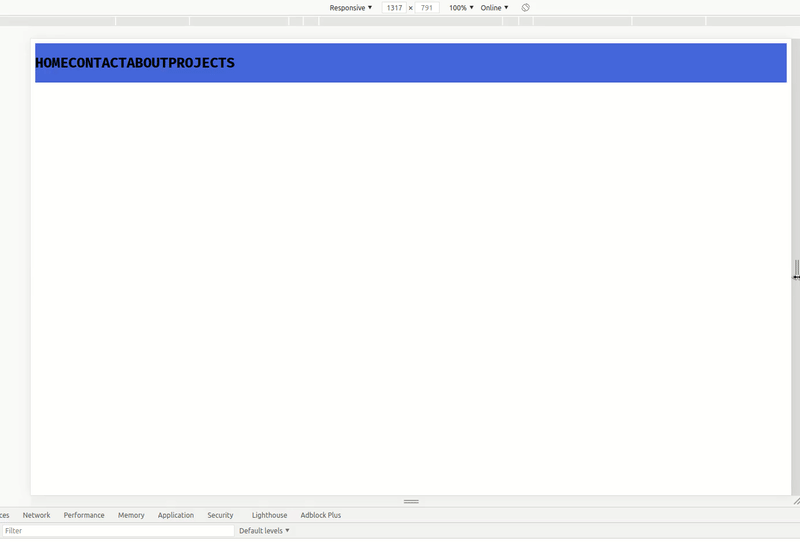
E é essa que construíremos hoje!
Vamos dar uma olhada abaixo?
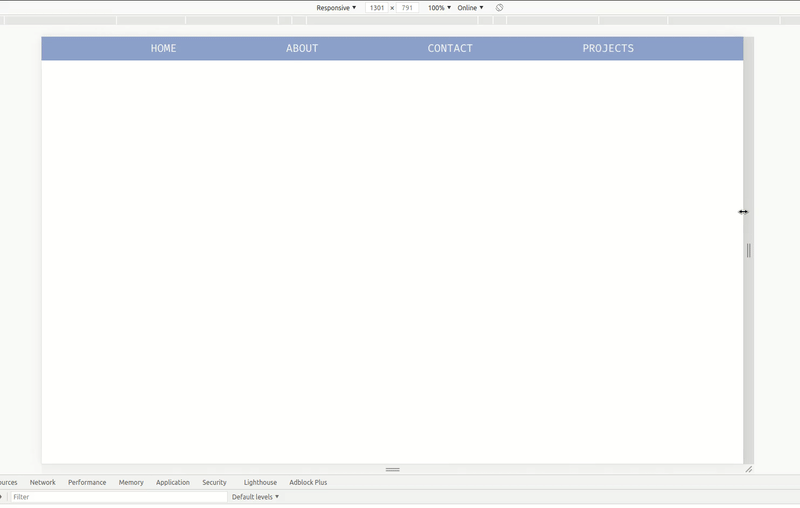
Parte 1: Pré-requisitos
Você deve ter um conhecimento iniciante em:
HTML
CSS
JavaScript
Parte 2: Configuração
Configurando seu ambiente de código no Repl.it
O Repl.it é um editor de código onlinha. Você não precisa usar o Repl.it, mas sugiro que você o utilize, já que ele configura tudo pra você e não precisa de instalação.
Para começar, acesse https://repl.it/languages/html. Seu ambiente de programação irá girar em apenas alguns segundos!
Você deve ver algo como o seguinte:
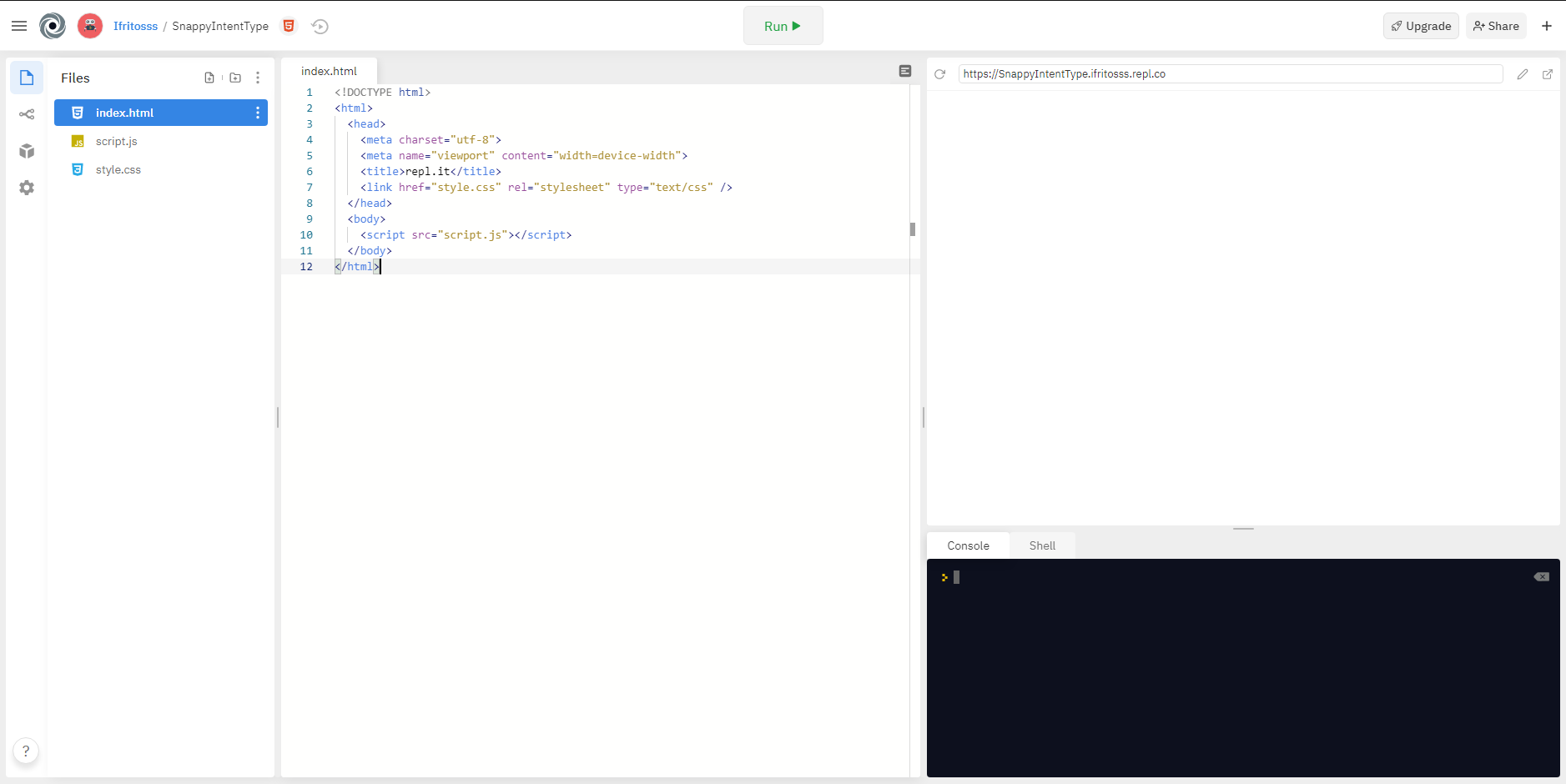
Parte 3: Construindo o projeto
1) HTML
Vamos começar a escrever o código HTML exigido no arquivo index.html. Escreveremos todo nosso código dentro das tags <body></body>.
NOTA: Certifique-se de que a tag <script>, que está em seu “body”, esteja logo acima do fechamento da tag </body> e qualquer código que você escreva no <body> deve estar acima daquele <script>, caso contrário, o código dará erro.
Primeiro, vamos construir uma estrutura simples da barra de navegação:
<body>
<nav class="navbar">
<ul class="elementos">
<li class="nav-el">PRINCIPAL</li>
<li class="nav-el">SOBRE</li>
<li class="nav-el">CONTATO</li>
<li class="nav-el">PROJETOS</li>
</ul>
</nav>
<script src="script.js"></script>
</body>
Explicação: No elemento <nav>, criamos uma lista não-ordenada (<ul>) com os itens da lista (<li>) como links de navegação
Além disso, o elemento <nav> tem uma classe de barra de navegação ( <navbar> ), o <ul> tem uma classe de elementos, o <li> tem uma classe de nav-el e como sempre, a tag <script> está abaixo de todas estas linhas.
Agora, vamos também criar um botão que só será visível para telas menores e fará com que a barra de navegação apareça de lado. Ele virá abaixo da lista não ordenada dentro do elemento <nav>.
<div class="botao">
<div class="linhas">
<div class="span"></div>
<div class="span"></div>
<div class="span"></div>
</div>
</div>
Explicação: As linhas de botão serão aninhadas dentro de duas tags <div>. Da mesma forma, a primeira tag <div> tem uma classe de botão, a segunda tag <div> tem uma classe de fileiras e cada uma das linhas do botão tem uma classe de span.
Se você executar o código agora, você verá uma lista não ordenada na visualização semelhante a esta:
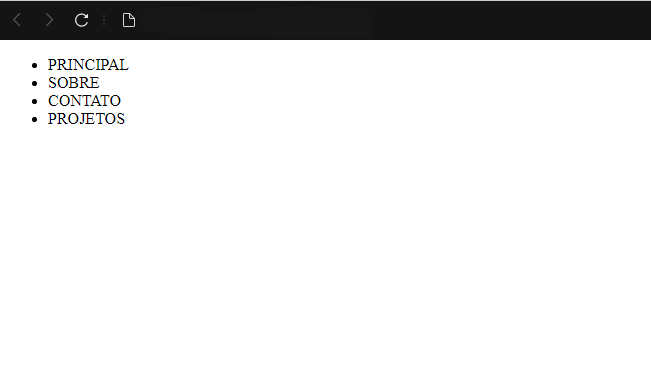
Umm... Por que nosso botão não renderizou? Isso porque sua largura e altura padrão são de 0 pixels. Precisaremos especificar seu tamanho no CSS.
O código HTML até agora:
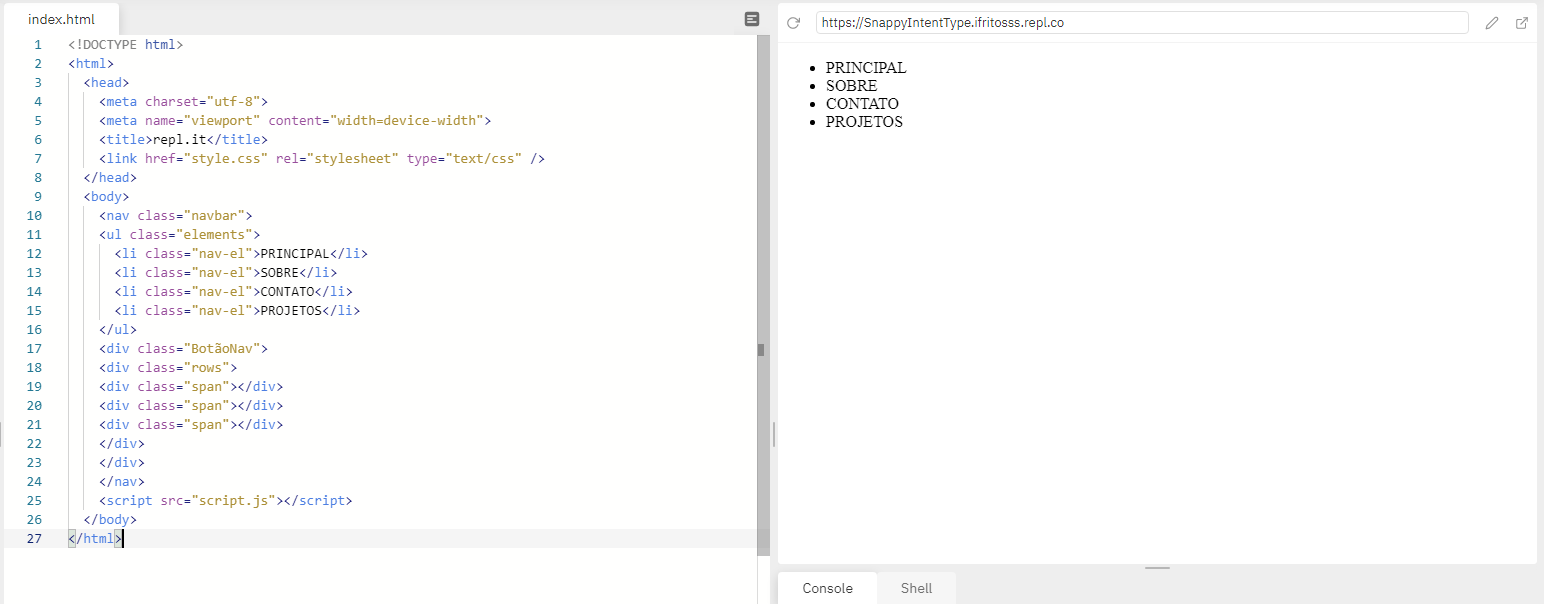
Sem mais delongas, vamos passar para o CSS!
2) CSS
Navegue até o arquivo style.css e vamos começar removendo a margin (margem) padrão e o padding (preenchimento) padrão de todos os elementos. Para fazer isso, vamos simplesmente escrever:
* {
margin: 0;
padding: 0;
}
Em seguida, estilizaremos o <ul> para que se pareça mais com uma barra de navegação e não com uma lista.
A tag <ul> recebeu uma classe de elementos. Portanto, daremos estilo à classe de elementos.
.elementos {
display: flex;
justify-content: space-evenly;
list-style: none;
padding-top: 10px;
padding-bottom: 10px;
color: whitesmoke;
font-weight: 500;
font-size: 20px;
font-family: 'Verdana';
background-color: #89a0ce;
transition: 0.5s cubic-bezier(0.075, 0.82, 0.165, 1);
}
Opa. Muito CSS de uma só vez, certo? Não se preocupe, eu lhe explicarei tudo linha por linha.
Explicação: Exibimos os elementos com a propriedade display definida para flex de modo que possamos alinhá-los horizontalmente. Em seguida, damos uma propriedade de justify-content definida para space-evenly para que o conteúdo dentro dos elementos seja espaçado adequadamente.
Uma explicação elaborada do justify-content e suas diversas propriedades:
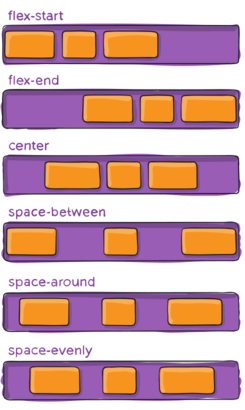
Créditos da imagem: css-tricks
A seguir, temos o list-style: none;, que removerá os pontos marcados por padrão para listas não-ordenadas. Em seguida, damos ao elemento um espaço extra em cima e em baixo usando padding-top: 10px; e padding-bottom: 10px;
Em seguida, são definidas as propriedades de cor, peso da fonte, tamanho e família da fonte que afetarão o texto dentro do elemento. background-color: #89a0ce; é praticamente auto-explicativa. Em seguida, damos-lhe algumas propriedades de transição de 0,5 segundos como duração da transição e o efeito de transição como cubic-bezier.
Aprenda mais sobre a cubic-bezier (em inglês).
Em seguida, adicionaremos algumas propriedades CSS ao botão, linhas e span respectivamente.
.linhas {
cursor: pointer;
}
.span {
width: 30px;
height: 4px;
background-color: black;
margin-bottom: 5px;
border-radius: 2px;
transition: 0.5s cubic-bezier(0.23, 1, 0.320, 1);
}
Explicação: O elemento linhas tem uma propriedade de cursor definida como pointer (ponteiro), assim, sempre que você passar o mouse sobre esse elemento, seu cursor mudará para ponteiro. A seguir, as linhas do botão (span) têm uma largura de 30px e uma altura de 4px. Ele também tem uma cor de fundo preta, depois tem uma margem de fundo de 5px e um border-radius (raio da borda) de 2px para obter aquele acabamento suave. Também, como acima, temos uma propriedade de transição de 0,5 segundos de duração e cubic-bezier como o tipo de efeito aplicado a ele.
Vamos clicar em 'RUN' para testar!
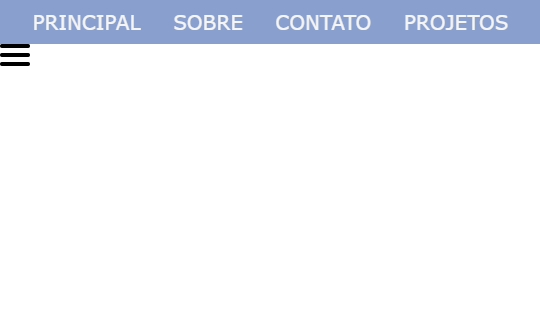
Aqui, você pode ver a lista na forma de barra de navegação e também pode ver o botão. Note que quando você passar sobre ele, seu cursor mudará para ponteiro.
Além disso, não queremos que o botão seja exibido agora, portanto, vamos fazer com que ele seja display: none;
.botao {
display: none;
}
O código CSS está assim até agora:
* {
margin: 0;
padding: 0;
}
.elementos {
display: flex;
justify-content: space-evenly;
list-style: none;
padding-top: 10px;
padding-bottom: 10px;
color: whitesmoke;
font-weight: 500;
font-size: 20px;
font-family: 'Verdana';
background-color: #89a0ce;
transition: 0.5s cubic-bezier(0.075, 0.82, 0.165, 1);
}
.linhas {
cursor: pointer;
}
.span {
width: 30px;
height: 4px;
background-color: black;
margin-bottom: 5px;
border-radius: 2px;
transition: 0.5s cubic-bezier(0.23, 1, 0.320, 1);
}
.botao {
display: none;
}
A seguir, acrescentaremos Media Queries. Mas, o que são Media Queries? As Media Queries são úteis quando você deseja modificar seu site ou aplicativo, dependendo das características e parâmetros específicos de um dispositivo (como a resolução da tela ou a largura da janela de visualização do navegador). A largura normal de um dispositivo móvel é em torno de 450px.
Portanto, podemos escrever a Media Query de tal forma:
@media (max-width: 450px) {
}
Aprenda mais sobre media-queries aqui.
Agora, todos os estilos que são estão dentro desta media query só serão aplicados quando a condição de max-width:450px for verdadeira.
Aqui, faremos nossa barra de navegação vertical em vez de horizontal e a empurraremos para fora da tela.
@media (max-width: 450px) {
.elementos {
flex-direction: column;
align-items: center;
position: absolute;
margin: 0;
padding: 20px;
width: 35%;
height: 100%;
transform: translateX(-100%);
}
}
Explicação: Quando a resolução da tela se torna inferior a 450px, estes estilos serão aplicados. Assim, definimos a flex-direction da barra de navegação para column (coluna), alinhamos os itens ao centro e definimos a posição para absolute (absolute) para que possa flutuar na tela do navegador sem perturbar outros elementos da página.
Todas as margens são removidas e um padding (padding) de 20px é aplicado. A largura é ajustada para 35%, de modo que a largura da tela será de 35%. A altura é de 100%, de modo que a barra de navegação é espalhada verticalmente por toda a página.
É aplicada uma propriedade de transform (transformação) que especifica a posição x do elemento na tela. O elemento está -100% na direção x (que é fora da tela).
Agora, se você clicar em 'RUN' e a largura da janela de visualização for superior a 450px, você verá tudo normal. Já se você tentar encolher a janela de visualização, você verá a barra de navegação sair da tela na vertical.
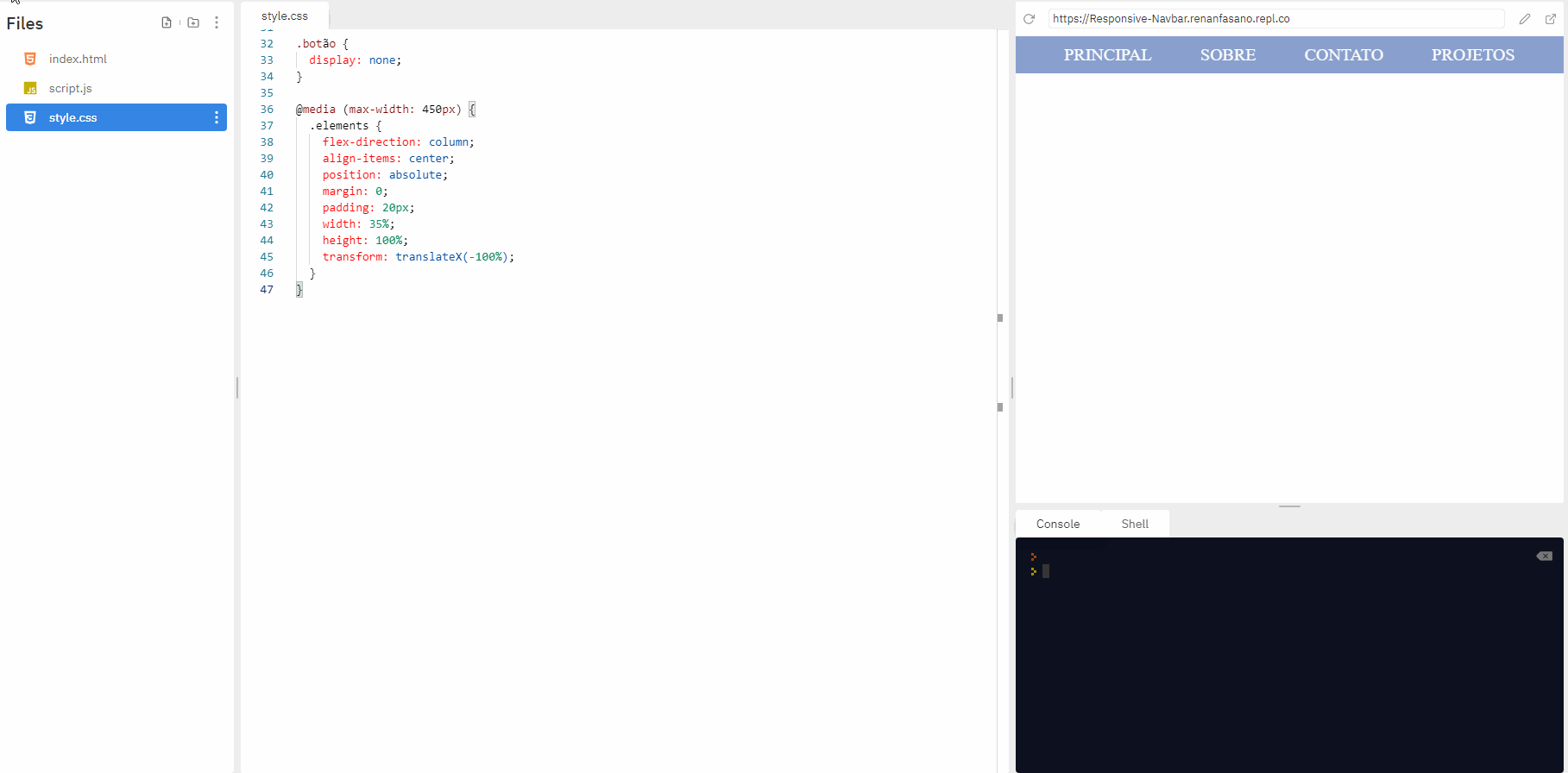
A seguir, também tornaremos o botão visível pois ele está configurado com display:none;
@media (max-width: 450px) {
... // rest of the code above
.botao {
display: flex;
flex-direction: column;
align-items: flex-start;
margin-left: 20px;
padding-top: 20px;
}
}
Explicação: Quando a resolução da tela fica menor que 450px, ajustamos o display do botão para flex, definimos a flex-direction dele para column (coluna) e também alinhamos ele para flex-start para que fique no canto superior esquerdo da página.
Isso é tudo que vamos utilizar das Media Queries, agora vamos testar. Veremos que o botão aparece no canto e a barra de navegação é deslocada para fora da tela.
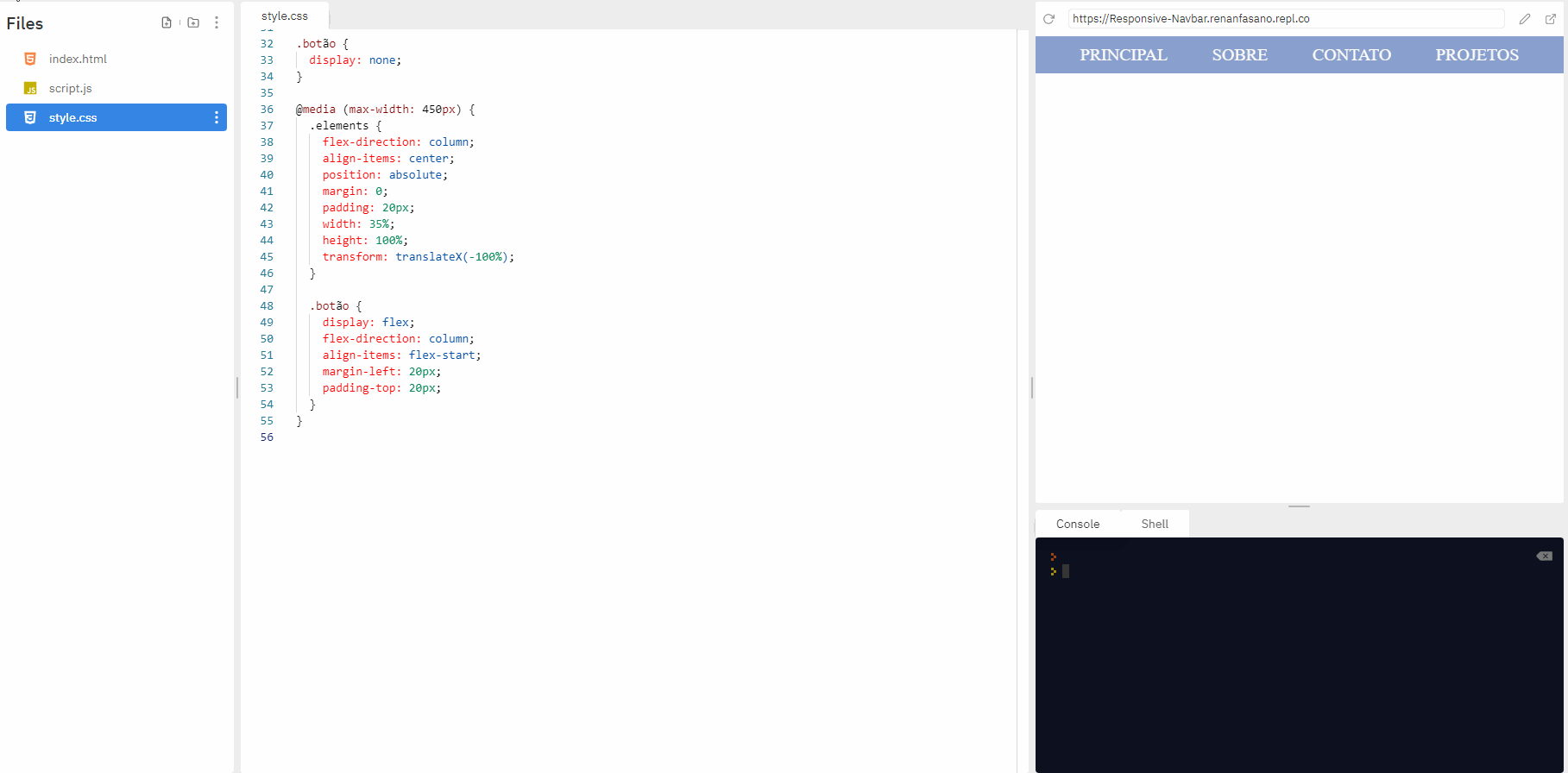
Fora das media queries, vamos adicionar alguns estilos às classes que nem sequer existem.
Espera... o quê? por quê? --> Para desperdiçar seu precioso tempo MUAHAHAHA.
Ok... Ok... Estava brincando... Essas classes não existentes têm importância sim. OK? Não estou desperdiçando seu precioso tempo, pode relaxar...
Vamos começar acrescentando estilos a uma classe chamada barra-lateral.
.barra-lateral {
transform: translateX(0px);
}
E mais estilos.
.linha-0 {
transform: rotate(45deg) translate(4.5px, 12px);
}
.linha-1 {
transform: scale(0);
}
.linha-2 {
transform: rotate(-45deg) translateY(-7.5px);
}
E ainda mais estilos!
Brincadeira, é só isso 👀
Explicação: Lembra que colocamos nossa barra de navegação fora da tela? Sim, então para trazê-la de volta à tela, definimos a classe barra-lateral que transformará sua posição x de -100% para 0. Posteriormente, alternaremos esta classe para nossa barra de navegação usando JavaScript.
Além disso, as próximas três classes são definidas com o objetivo de trazer uma animação ao botão quando ele for clicado. Giraremos a primeira e a terceira linha do botão para que ele pareça um botão de fechamento (X). A linha do meio ficará escondida à medida que a reduzimos para 0. Isto também será alternado usando o JavaScript.
Consulte aqui o código CSS até o momento.
E com dezenas de linhas de código CSS, vamos passar para o JavaScript.
Honestamente, existem apenas cerca de 10 linhas de código. Portanto, aguente firme e não se assuste!
Primeiro vamos ligar a barra de navegação, o botão e cada linha do botão a algumas variáveis. Confuso? Você vai entender daqui a pouco.
const nav = document.querySelector(".elementos");
const botao = document.querySelector(".linhas");
const linhas = document.querySelectorAll(".span");
Explicação: A primeira variável nav contém a barra de navegação completa. A segunda variável contém o botão completo.
Note que usamos querySelector() para as duas primeiras variáveis, mas querySelectorAll() para a última.
Agora antes de tudo, o que é mesmo uma querySelector()?
A querySelector() retorna o primeiro elemento dentro do documento que corresponde ao(s) seletor(es) especificado(s).
Assim, a querySelectorAll() retorna todos os elementos que combinam com o seletor especificado. Da mesma forma, na 3ª linha, todos os elementos com a classe de span são selecionados e são armazenados em uma NodeList.
Agora as NodeLists são um pouco semelhantes a Arrays e Objetos, mas eles não são Arrays ou Objetos. Não precisamos aprofundar, mas se você quiser saber mais sobre isso, dê uma olhada nisso.
Então isso significa que todas as 3 linhas de botão estão agora armazenadas na variável linhas.
Em seguida, criaremos uma função alternar() para alternarmos os estilos e animações (que são armazenados nas classes extras que fizemos).
function alternar() {
nav.classList.toggle("barra-lateral");
linhas[0].classList.toggle("linha-0");
linhas[1].classList.toggle("linha-1");
linhas[2].classList.toggle("linha-2");
}
Explicação: A barra de navegação terá uma classe de barra lateral quando a função for chamada pela primeira vez e essa classe será removida quando a função for chamada na próxima vez.
Além disso, como a variável de linhas é uma NodeList, podemos acessar cada elemento da mesma usando seu índice. Assim, a primeira linha de botão é alternada com a classe de linha-0 e, da mesma forma, as duas linhas seguintes são alternadas com suas respectivas classes.
Agora, precisamos chamar esta função toda vez que o botão é clicado, então adicionaremos um event listener no botão fora da função.
botao.addEventListener("click", alternar);
Explicação: Agora, sempre que o botão for clicado, a função alternar() será chamada.
E com isto, terminamos nosso projeto! Confira o que você acabou de construir!
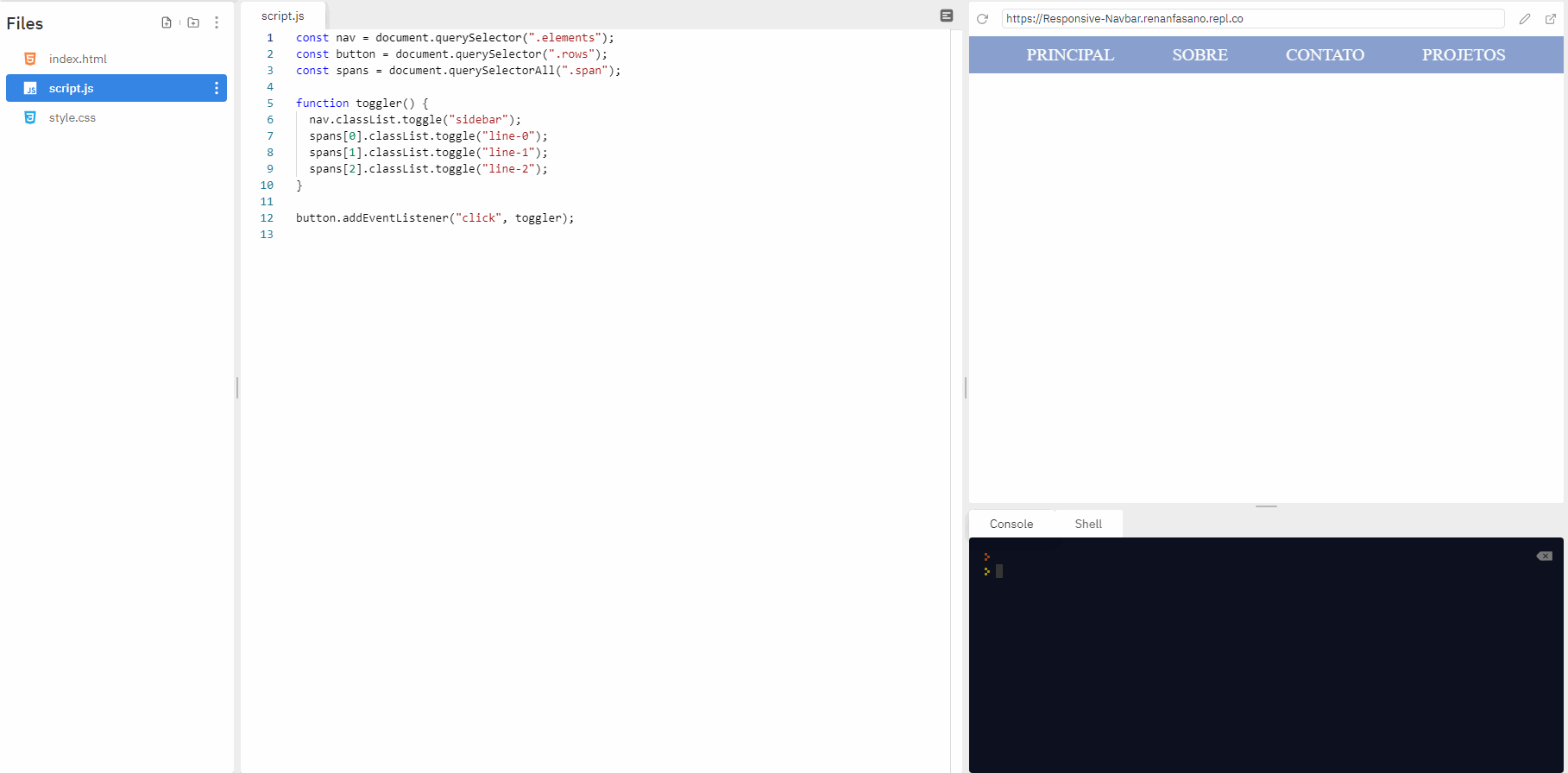
Parte 4: O Fim
Agora eu entrego este projeto a vocês! É totalmente seu agora!
Se você ainda não criou uma conta no repl.it, certifique-se de criar para salvar esta maravilhosa criação!
Se você ainda enfrentar dificuldades para se inscrever, assista esse video.
Aqui estão algumas coisas que você pode fazer:
- Tente atualizar todas as barras de navegação que você já construiu referentes a esta oficina!
- Tente implementá-la de tal forma que seja sempre uma barra lateral e não no topo!
- Tente fazer a barra de navegação saltar de cima ou de baixo, ao invés de vir da esquerda.
- Tente pensar em ideias mais originais sobre como você pode melhorar este projeto.
Alguns outros exemplos pra você!
Agora que você terminou de construir este maravilhoso projeto, compartilhe sua bela criação com outras pessoas! Lembre-se, é só mandar a URL do seu projeto!


