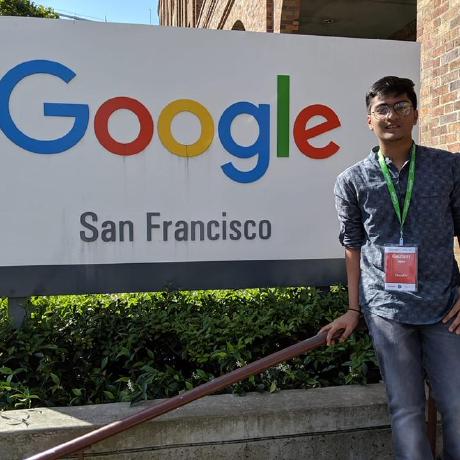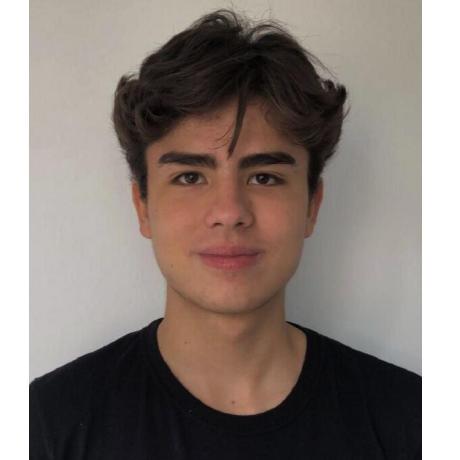Você é um iniciante em JavaScript e não sabe por onde começar? Se sim, você está no lugar certo! Ser um iniciante na programação e ter que aprender os fundamentos pode ser muito doloroso - mas a melhor maneira de aprender é construindo projetos simples e divertidos! Neste workshop, você vai construir um aplicativo que usa APIs da web para obter o clima de qualquer cidade.
Aqui está como ficará a versão final:
O código fonte e a demo estão aqui.
Ao final deste workshop, você terá aprendido como usar as APIs da web, e você poderá expandi-lás ainda mais criativamente em projetos futuros. Você também aprenderá alguns fundamentos do JavaScript, bem como alguns bons truques de CSS para fazer belos designs.
1. Pré-requisitos
Conhecimento básico de HTML, CSS e Javascript/JSON.
Se você não conhece nenhum dos conceitos acima, não se preocupe! Este workshop irá guiá-lo através desses conceitos.
2. Montagem do projeto no Repl.it
Vamos usar o Repl.it para este workshop. O Repl.it é um poderoso editor de código colaborativo on-line.
Comece criando um novo projeto HTML/CSS no repl.it.
Você deve ver três arquivos: index.html, style.css, e script.js.
3. Criando o esqueleto do app
Vamos começar adicionando um pouco de código ao arquivo index.html. As linhas básicas já estão adicionadas no arquivo.
Na linha 1, temos <!DOCTYPE html>. Isto declara que este arquivo é um arquivo HTML. Se dermos uma olhada na tag <html>, encontraremos uma tag <body>. É lá que vamos escrever o código.
Se você der uma olhada na tag <head> em seu HTML, você encontrará a linha de código:
<link href="style.css" rel="stylesheet" type="text/css" />
Isto significa que seu arquivo HTML está vinculado ao seu arquivo CSS e se você olhar para a tag <body> você encontrará
<script src="script.js"></script>
Isto significa que seu arquivo HTML está vinculado ao seu JavaScript.
Vamos iniciar o projeto alterando o título do projeto. Depois de mudar o título, o arquivo HTML terá um aspecto semelhante a este:
<!DOCTYPE html>
<html>
<head>
<meta charset="utf-8" />
<meta name="viewport" content="width=device-width" />
<title>App do Tempo</title>
<link href="style.css" rel="stylesheet" type="text/css" />
</head>
<body>
<script src="script.js"></script>
</body>
</html>
Além do arquivo padrão script.js, também estaremos utilizando a moment.js, uma biblioteca JavaScript para exibir a data e a hora do usuário.
Para ligar arquivos externos como o moment.js utilizaremos o CDNJS, que é um serviço CDN de código aberto alimentado pelo Cloudflare.
Adicione
<script src="https://cdnjs.cloudflare.com/ajax/libs/moment.js/2.29.1/moment-with-locales.min.js"></script>
dentro da tag <head>.
Como vinculamos o arquivo JS com o arquivo HTML, agora podemos começar a fazer um cartão no qual mostraremos o conteúdo.
Dentro de nosso <body> adicionaremos um <div> com classe container para nosso cartão principal, já para o conteúdo dentro do cartão adicionaremos outro <div> com classe de conteudo.
<div class="container">
<div class="conteudo"></div>
</div>
Certifique-se de fechar as tags </div> que foram declaradas acima.
Em seguida, adicione um título ao nosso aplicativo utilizando <h1> dentro do conteúdo.
<h1>APP DO TEMPO</h1>
Para inserir a cidade do usuário, utilizamos a tag input e a declaramos com classe equivalente a input e id como input.
class é utilizado para passar informações no CSS e o id é utilizado para o JavaScript.
Além disso, adicione um placeholder que orienta o usuário sobre o valor esperado na entrada.
<input id="input" class="input" placeholder="Digite o Nome da Cidade" />
Na linha seguinte, feche o <div> do conteudo:
<div class="conteudo">
<h1>APP DO TEMPO</h1>
<input id="input" class="input" placeholder="Digite o Nome da Cidade" />
</div>
Depois do conteúdo, acrescentaremos um <div> com classe tempo-principal para exibir os detalhes do tempo.
<div class="tempo-principal"></div>
Dentro desse div utilizaremos <p> para cada detalhe que exibimos. Atribuiremos um id a cada detalhe do tempo que exibirmos. Portanto, declaramos os detalhes meteorológicos da seguinte maneira:
<div class="tempo-principal">
<p id="data">Data</p>
<p id="cidade">Cidade</p>
<p id="temp">Temperatura</p>
<p id="min-max">Temperatura miníma e máxima</p>
<p id="tipo-tempo">Ensolarado</p>
</div>
Além disso, acrescente uma classe com o valor temp à tag <p> que declara a temperatura porque desejamos exibir a temperatura da cidade com fonte maior do que os outros detalhes.
<div class="tempo-principal">
<p id="data">Data</p>
<p id="cidade">Cidade</p>
<p class="temp" id="temp">Temperatura</p>
<p id="min-max">Temperatura miníma e máxima</p>
<p id="tipo-tempo">Ensolarado</p>
</div>
Certifique-se de fechar todas as tags </div> que foram declaradas inicialmente.
Nosso código HTML está pronto e agora podemos passar para a parte do CSS. No final, o código HTML terá este aspecto:
<!DOCTYPE html>
<html>
<head>
<meta charset="utf-8" />
<meta name="viewport" content="width=device-width" />
<title>App do Tempo</title>
<link href="style.css" rel="stylesheet" type="text/css" />
<script src="https://cdnjs.cloudflare.com/ajax/libs/moment.js/2.29.0/moment.min.js"></script>
</head>
<body>
<div class="container">
<div class="conteudo">
<h1>APP DO TEMPO</h1>
<input id="input" class="input" placeholder="Digite o Nome da Cidade" />
</div>
<div class="tempo-principal">
<p id="data">Data</p>
<p id="cidade">Cidade</p>
<p class="temp" id="temp">Temperatura</p>
<p id="min-max">Temperatura miníma e máxima</p>
<p id="tipo-tempo">Ensolarado</p>
</div>
</div>
<script src="script.js"></script>
</body>
</html>
4. Melhorando o esqueleto do projeto usando CSS
Iniciaremos o código CSS adicionando estilo ao <body>.
Começaremos adicionando uma background-color (cor de fundo) ao nosso site. Com o CSS, as cores podem ser especificadas de diferentes maneiras e uma das maneiras é utilizando o valor hexadecimal. Neste aplicativo estaremos utilizando o valor hexadecimal, ou seja, #dfe7ee que faz com que a cor de fundo seja cinza azulado.
Se você quiser personalizar a cor, você pode utilizar o HTML Color Picker da W3School para obter o valor hexadecimal da cor que você quiser.
Definiremos o valor do display como flex porque o flex permite alinhar perfeitamente seus itens ao centro sem utilizar flutuação ou posicionamento.
Além disso, adicionaremos font-size (tamanho de fonte), line-height (altura da linha) e font-family (família da fonte) para estilizar o texto dentro de nosso body.
Navegue até o arquivo style.css no seu projeto e adicione:
body {
background-color: #dfe7ee;
line-height: 1.5;
font-size: 125%;
display: flex;
font-family: sans-serif;
}
Agora vamos começar a fazer o cartão. Como mencionado anteriormente no projeto, atribuímos uma background-color ao nosso container.
Em seguida, utilizaremos o padding (preenchimento) para gerar espaço em torno de nosso elemento dentro das bordas definidas. Da mesma forma, adicionamos margin (margem) para criar espaço ao redor dos elementos, mas fora das bordas definidas. Estas propriedades nos ajudam a posicionar o cartão em nossa página web. Padding é o espaço entre o conteúdo e a borda, enquanto que margin é o espaço fora da borda.
Em seguida, adicionaremos uma sombra atrás do cartão para dar-lhe um efeito de destaque. Para isso, estaremos utilizando a função drop-shadow() que aplica um efeito de sombra projetada ao cartão que criamos.
Para maiores informações sobre o webkit-filter consulte o Mozilla Docs
.container {
background-color: #fff;
padding: 0 4.5em 7em;
margin: 1em auto 0 auto;
-webkit-filter: drop-shadow(0 1em 1em rgba(0, 0, 0, 0.1));
filter: drop-shadow(0 1em 1em rgba(0, 0, 0, 0.1));
}
Em seguida, acrescentaremos algumas propriedades ao nosso cabeçalho, acrescentando o seguinte código:
h1 {
border-bottom: 4px solid deepskyblue;
padding-bottom: 0.25em;
margin-bottom: 1em;
text-align: center;
}
Até agora, estilizamos quase todos os elementos e só precisamos estilizar a caixa de texto e os detalhes que desejamos exibir.
Para a caixa de texto, adicionamos o seguinte código:
.input {
border: none;
outline: none;
font-size: 1.4rem;
text-align: center;
font-weight: bold;
display: flex;
margin-left: auto;
margin-right: auto;
}
Vamos definir border (borda) e outline (contorno) com o valor none que vai deletar a linha exibida ao redor da caixa de texto.
E para os detalhes do tempo, vamos utilizar esse código:
.tempo-principal {
display: none;
line-height: 2.2rem;
height: 30vh;
text-align: center;
color: #23313e;
font-weight: bold;
}
.temp {
margin: 25px;
font-size: 40pt;
}
#tipo-tempo {
text-transform: capitalize;
}
Aqui utilizaremos display: none porque desejamos esconder tudo antes de qualquer texto. De resto, todos os elementos são propriedades básicas do CSS.
Nosso arquivo CSS deve ficar assim:
body {
background-color: #dfe7ee;
line-height: 1.5;
font-size: 125%;
display: flex;
font-family: sans-serif;
}
/*---------------------------------------CARTÃO------------------------------------------*/
.container {
background-color: #fff;
padding: 0 4.5em 7em;
margin: 1em auto 0 auto;
-webkit-filter: drop-shadow(0 1em 1em rgba(0, 0, 0, 0.1));
filter: drop-shadow(0 1em 1em rgba(0, 0, 0, 0.1));
}
/* ------------------------------------------------------------------------------------------*/
h1 {
border-bottom: 4px solid deepskyblue;
padding-bottom: 0.25em;
margin-bottom: 1em;
text-align: center;
}
/*-----------------------------------CAIXA DE TEXTO---------------------------------------*/
.input {
border: none;
outline: none;
font-size: 1.4rem;
text-align: center;
font-weight: bold;
display: flex;
margin-left: auto;
margin-right: auto;
}
/*------------------------------------DETALHES----------------------------------------- */
.tempo-principal {
display: none;
line-height: 2.2rem;
height: 30vh;
text-align: center;
color: #23313e;
font-weight: bold;
}
.temp {
margin: 25px;
font-size: 40pt;
}
#tipo-tempo {
text-transform: capitalize;
}
5. Adicionando JS e aprendendo como trabalhar com APIs
O que são APIs e como funcionam?
API significa Application Programming Interface (Interface de Programação de Aplicações). Uma API é um mensageiro que entrega seu pedido ao provedor do qual você está solicitando e depois entrega a resposta de volta para você. Em termos leigos, uma API é como um garçom em um restaurante onde você é o cliente e o chef é o provedor. Você encomenda a comida ao garçom e o garçom informa ao chef e depois serve a comida de volta ao cliente.
Os desenvolvedores usam as APIs para tornar seus trabalhos mais eficientes reutilizando o código e apenas mudando a parte que é relevante para o processo que eles querem melhorar.
Para este projeto, estaremos usando uma API de tempo, a OpenWeather.
Para começar, você terá que criar uma conta no OpenWeather para gerar uma chave API para você mesmo.

Após o registro, dirija-se à seção API.
Estaremos utilizando a API Current Weather Data. Inscreva-se na API e depois disso, você receberá a chave em seu perfil.

Depois de estabelecer a chave, vamos agora ler os documentos para saber em que formato a API responde. Os docs contêm o formato da chamada API, na aba By City name.
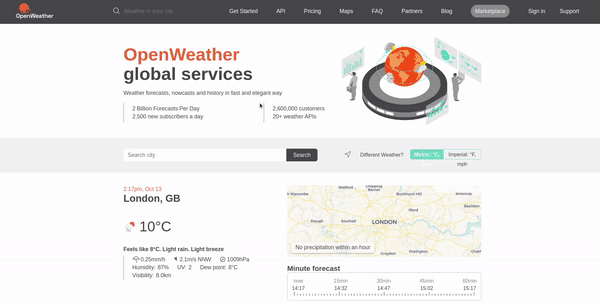
O formato da API é algo parecido com isto:
API.openweathermap.org/data/2.5/weather?q={city name}&appid={API key}
Aqui, vamos dividir a API em duas partes, a primeira será a URL base e a segunda será a chave da API.
Uma vez que temos uma ideia aproximada sobre a API dada, podemos agora começar a codificar o arquivo JS.
No início, definimos uma constante chamada api que contém nossa URL base e a chave.
Navegue até o arquivo script.js e adicione:
const api = {
key: '**************************************',
base: 'https://api.openweathermap.org/data/2.5/weather?',
};
Substitua a chave pela sua chave API presente no seu perfil.
Agora adicionaremos uma função para pegar a cidade de entrada quando o usuário pressionar a tecla Enter. Também no mesmo loop, adicionaremos a função para exibir a data e a hora do usuário naquele momento em particular utilizando a moment.js.
O formato de data e hora que vamos utilizar é:
Mo [de] MMMM [de] YYYY, dddd, HH:mm:ss
Muitos outros formatos e informações são mencionados no Docs da Moment.js.
Em seguida, adicione o seguinte código:
const Input = document.getElementById('input');
Input.addEventListener('keypress', (event) => {
if (event.keyCode == 13) {
getTempo(Input.value);
/*-------------------FUNÇÃO PARA MOSTRAR A DATA E A HORA USANDO A MOMENT.JS-------------------*/
const data = moment().locale('pt-br');
document.getElementById('data').innerHTML = data.format(
'Mo [de] MMMM [de] YYYY, dddd, HH:mm:ss'
);
document.querySelector('.tempo-principal').style.display = 'block'; //mostra os detalhes no display, já que inicialmente eles não são mostrados
}
});
Na função acima, a entrada do usuário é armazenada na const Input utilizando document.getElementById. O método getElementById() devolve o elemento que tem o atributo ID com o valor especificado.
Após o usuário pressionar enter (cujo código é 13), enviaremos o valor para a nova função getTempo que criaremos para obter os detalhes meteorológicos da API. O método addEventListener() anexará um manipulador de eventos ao elemento especificado.
Além disso, armazenaremos a data em uma const data e a traduziremos para pt-br utilizando o formato da moment.js mencionado nos documentos.
Como definimos o display como none inicialmente na classe tempo-principal com CSS, adicionamos
document.querySelector('.tempo-principal').style.display = 'block';
para definir o display como block, caso contrário, após uma consulta, não poderemos ver mais detalhes.
Agora vamos criar a função getTempo para obter os detalhes da API.
function getTempo(cidade) {
fetch(`${api.base}q=${cidade}&appid=${api.key}&units=metric&lang=pt_br`)
.then((detalhes) => {
return detalhes.json();
})
.then(mostrarTempo);
}
O valor de entrada do usuário que é passado através da função acima é armazenado em cidade. Como conhecemos o formato da API, buscaremos os detalhes meteorológicos do provedor utilizando a API. Aqui a api.base é declarada na primeira linha e a api.key na segunda linha do arquivo JS e a cidade é a entrada do usuário.
O .then() é um método em JS que foi definido na Promise API e é utilizado para lidar com tarefas assíncronas, como uma chamada API.
Anteriormente, funções de retorno eram utilizadas em vez desta função, o que dificultava a manutenção do código.
Mais informações sobre promessas são mencionadas nos Docs de Desenvolvedor da Mozilla.
Também acrescentaremos units=metric no final, já que a API retorna em Fahrenheit e queremos que a temperatura esteja em Celsius.
Ao buscarmos os detalhes meteorológicos, os parâmetros são armazenados no formato JSON de detalhes. Esses detalhes são então passados para a função mostrarTempo, de modo que podemos exibi-los ao usuário.
Agora estamos na última etapa da criação de nosso aplicativo, onde precisamos criar uma função mostrarTempo para exibir os detalhes que recebemos da
API.
function mostrarTempo(detalhes) {
// Vamos pegar os valores recebidos da API e usar nessa função.
}
Aqui passamos os detalhes recebidos da API para a função mostrarTempo.
Antes de programar mais, devemos tentar ver o que obtemos da API utilizando o console.log().
function mostrarTempo(detalhes) {
// Vamos pegar os valores recebidos da API e usar nessa função.
console.log(detalhes);
}
A API deve retornar algo parecido com isso:
base: "stations",
clouds: {
"all": 75
},
coord: {
"lon": -49.2908,
"lat": -25.504
},
main: {
"temp": 27.08,
"feels_like": 24.86,
"temp_min": 27,
"temp_max": 27.22,
"pressure": 1015,
"humidity": 61
},
name: "Curitiba",
sys: {
"type": 1,
"id": 8346,
"country": "BR",
}
E podemos usar esses detalhes no nosso app!
function mostrarTempo(detalhes) {
// Vamos pegar os valores recebidos da API e usar nessa função.
// console.log(detalhes);
let cidade = document.getElementById('cidade');
cidade.innerHTML = `${detalhes.name}, ${detalhes.sys.country}`;
let temperatura = document.getElementById('temp');
temperatura.innerHTML = `${Math.round(detalhes.main.temp)}°C`;
let minMax = document.getElementById('min-max');
minMax.innerHTML = ` Mínima de ${Math.round(
detalhes.main.temp_min
)}°C e Máxima de ${Math.round(detalhes.main.temp_max)}°C`;
let tipoTempo = document.getElementById('tipo-tempo');
tipoTempo.innerHTML = `${detalhes.weather[0].description}`;
}
Como estamos utilizando JSON para acessar os detalhes, o formato para obter os detalhes é algo como este detalhes.propriedade, onde detalhes é nosso objeto JSON e propriedade pode ser qualquer elemento desse objeto. Para escolher a propriedade correta, temos que ver o registro do console dos detalhes que recebemos da API.
A propriedade innerHTML retorna o conteúdo do elemento para o HTML.
Para arredondar a temperatura, estamos utilizando a função Math.round().
O código JS deve ficar parecido com isto:
const api = {
key: '5c70b564b6caacf38f10fd75ea284f6d',
base: 'https://api.openweathermap.org/data/2.5/weather?',
};
const Input = document.getElementById('input');
Input.addEventListener('keypress', (event) => {
if (event.keyCode == 13) {
getTempo(Input.value);
/*-------------------FUNÇÃO PARA MOSTRAR A DATA E A HORA USANDO A MOMENT.JS-------------------*/
const data = moment().locale('pt-br');
document.getElementById('data').innerHTML = data.format(
'Mo [de] MMMM [de] YYYY, dddd, HH:mm:ss'
);
document.querySelector('.tempo-principal').style.display = 'block'; //mostra os detalhes no display, já que inicialmente eles não são mostrados
}
});
function getTempo(cidade) {
fetch(`${api.base}q=${cidade}&appid=${api.key}&units=metric&lang=pt_br`)
.then((detalhes) => {
return detalhes.json();
})
.then(mostrarTempo);
}
function mostrarTempo(detalhes) {
// Vamos pegar os valores recebidos da API e usar nessa função.
// console.log(detalhes);
let cidade = document.getElementById('cidade');
cidade.innerHTML = `${detalhes.name}, ${detalhes.sys.country}`;
let temperatura = document.getElementById('temp');
temperatura.innerHTML = `${Math.round(detalhes.main.temp)}°C`;
let minMax = document.getElementById('min-max');
minMax.innerHTML = ` Mínima de ${Math.round(
detalhes.main.temp_min
)}°C e Máxima de ${Math.round(detalhes.main.temp_max)}°C`;
let tipoTempo = document.getElementById('tipo-tempo');
tipoTempo.innerHTML = `${detalhes.weather[0].description}`;
}
Uhuuu! Terminamos de programar nosso aplicativo meteorológico e ele está pronto para ser usado.
Para ver o resultado, clique no botão verde Run no topo do seu projeto.

6. Hackeando
Aqui estão algumas coisas que você deve considerar para melhorar seu conhecimento das APIs e fazer algumas mudanças neste projeto também.
-
Você poderia adicionar diferentes imagens / ícones dependendo do tipo de clima (ensolarado, chuvoso, etc.). A própria API fornece a você as informações sobre a exibição dos ícones.
-
Tente fazer outra cartão além do cartão meteorológico onde você pode exibir o mapa da cidade informada. (Você conhecerá as novas APIs de Mapas)
-
Há muitos outros detalhes que recebemos do API (umidade, pressão, etc.) que não mostramos. Para ver a resposta completa da API, digite a chamada API de antes (a primeira linha em
getTempo()) na barra URL do seu navegador. Depois, faça coisas interessantes com o resto desses dados! -
Adicione uma
seta para a direitados ícones do font-awesome que quando clicada mostra os detalhes em vez de pressionarEnter. (Algumas práticas básicas de JS)
Exemplos de Projetos Hackeados
-
Projeto incluindo outros detalhes do API como umidade, pressão, etc.
-
Projeto com alguns ícones baseados no tipo de clima do local.
Por último, mas não menos importante, seja o mais criativo e dinâmico quanto possível. Isto é apenas um começo e tenho certeza de que após este workshop você criará projetos impressionantes.

Agora que você terminou de construir este maravilhoso projeto, compartilhe sua bela criação com outras pessoas! Lembre-se, é só mandar a URL do seu projeto!